The Windows Command Prompt is a powerful tool that allows users to interact with their operating system through text-based commands. While many users might be familiar with basic commands like “cd” for changing directories or “dir” for listing files, there are several other commands that can significantly enhance your productivity and troubleshooting capabilities.
In this article, we’ll explore some useful commands that can be run from the Windows Command Prompt.
1. Tasklist –
Syntax - `tasklist`When you need to get a quick overview of all the tasks running on your system, the Task Manager is often the go-to tool. However, you can achieve the same result right from the Command Prompt using the “tasklist” command.

Simply entering “tasklist” will display a list of all active tasks along with their process IDs (PIDs), memory usage, and more.
2. Tracert –
Syntax - `tracert <hostname>`Troubleshooting network connectivity issues can be a daunting task, especially when you need to pinpoint where the problem lies. The “tracert” command comes in handy by tracing the route that packets take from your system to a specified host.
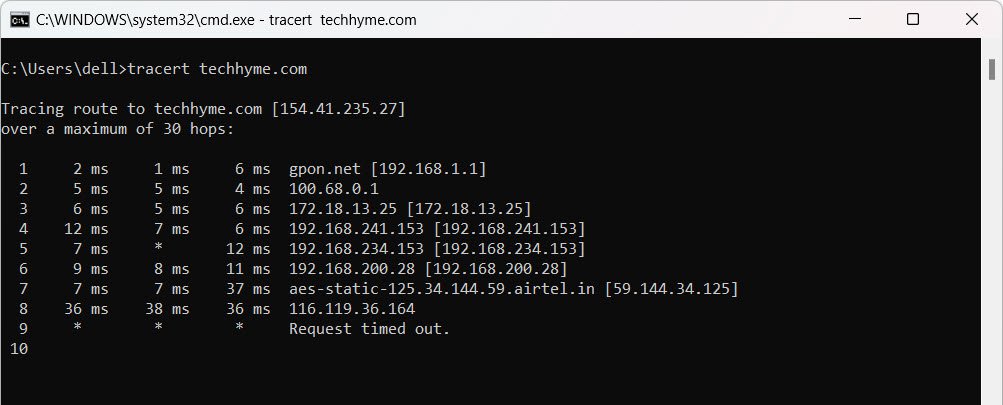
By entering “tracert” followed by the hostname or IP address of the target host, you can identify each hop along the network path and diagnose potential network issues.
3. Ipconfig –
Syntax - `ipconfig /all`Understanding your system’s network configuration is essential for diagnosing network-related problems or configuring network settings. The “ipconfig” command provides detailed information about your system’s network interfaces, including IP addresses, subnet masks, default gateways, and more.
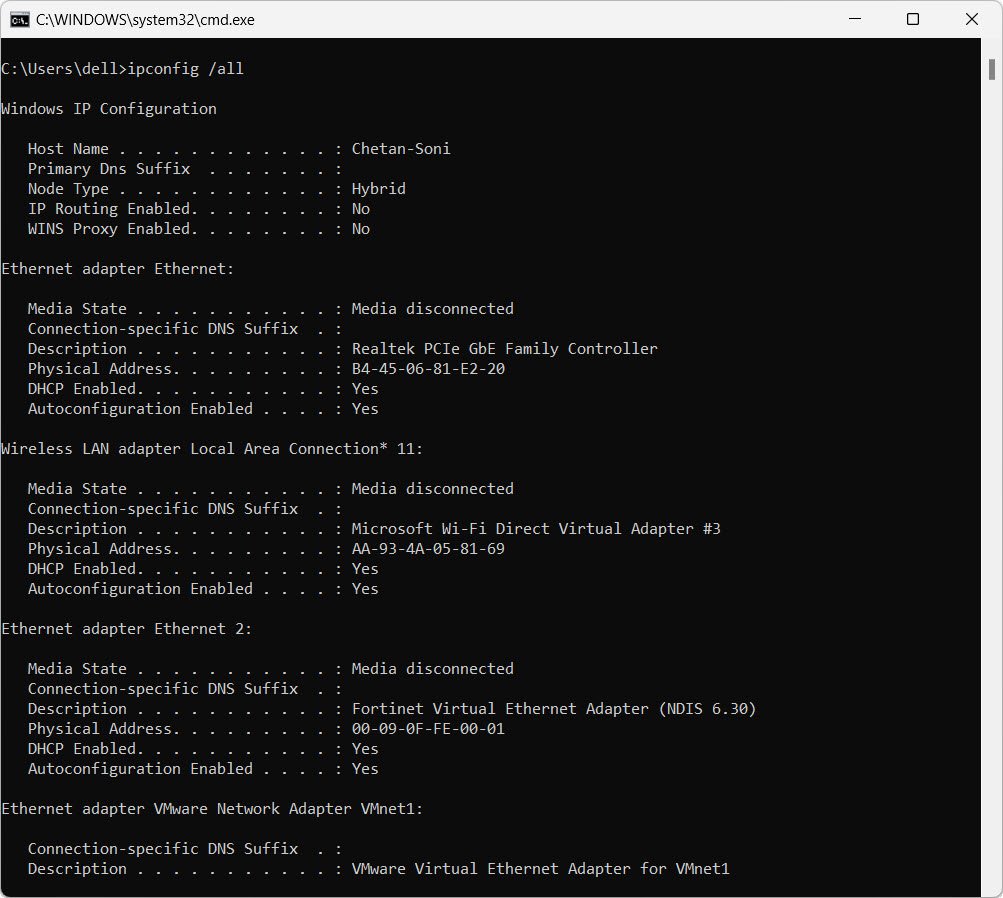
Adding the “/all” parameter displays even more comprehensive information, including MAC addresses and DHCP lease information.
4. Driverquery –
Syntax - `driverquery`Managing device drivers is crucial for ensuring hardware compatibility and stability. The “driverquery” command allows you to list all the device drivers currently installed on your system.
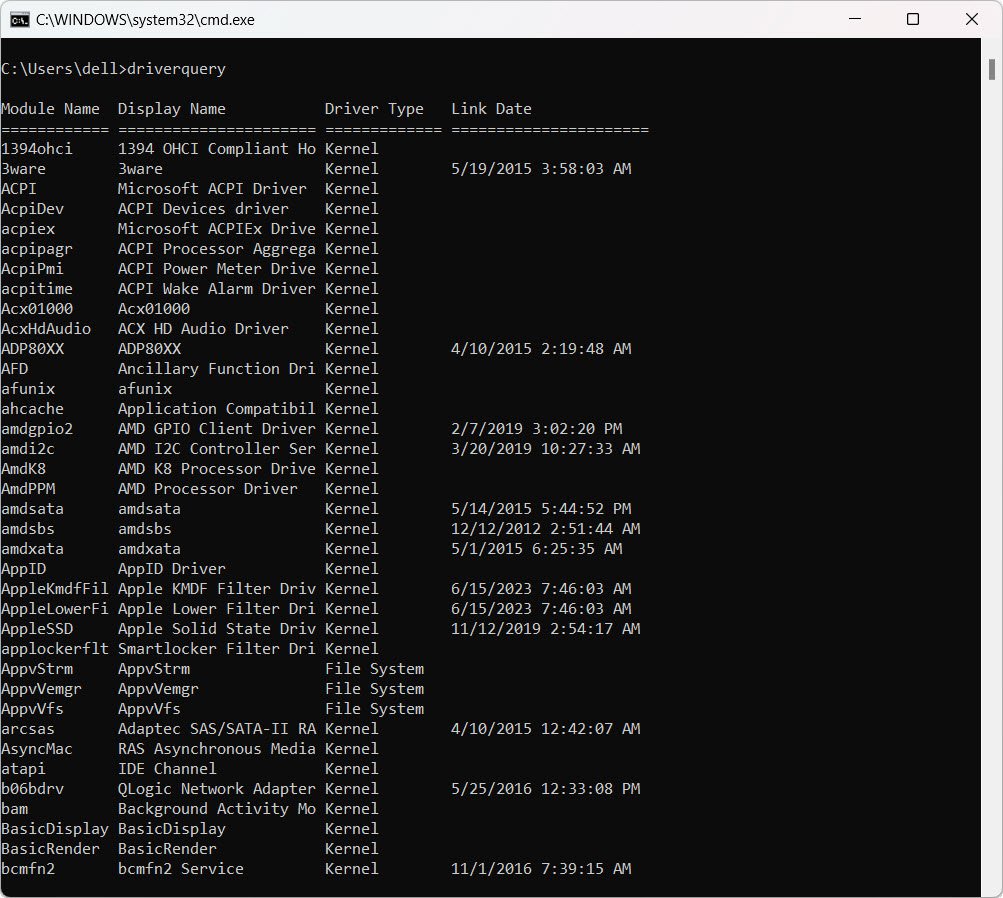
This information can be helpful when troubleshooting hardware issues or identifying outdated drivers that need updating.
5. Cipher –
Syntax - `cipher /w:<folderpath>`Securing sensitive data is paramount, especially when deleting files or formatting storage devices. The “cipher” command offers a solution by overwriting deleted data in a specified folder, making it unrecoverable.
Using the “/w” parameter followed by the folder path instructs Cipher to securely wipe the folder’s contents, providing peace of mind when dealing with confidential information.
6. Assoc –
Syntax - `assoc`Managing file associations is essential for controlling which programs open specific file types. The “assoc” command enables you to list all the file extensions on your system and their corresponding programs. This information can be useful for troubleshooting file association issues or customizing default program settings.
In conclusion, mastering these essential commands for the Windows Command Prompt can significantly enhance your productivity and troubleshooting capabilities. Whether you’re managing tasks, diagnosing network issues, or securing sensitive data, these commands empower you to efficiently interact with your operating system and accomplish various tasks with ease.
Incorporating these commands into your workflow can streamline your daily computing experience and make you a more proficient Windows user.



