The Windows command prompt might seem like a relic of the past, but it’s a powerful tool for troubleshooting, managing files, and performing various tasks efficiently. While most users rely on the graphical interface, using commands can significantly speed up certain operations.
Here, we’ll cover the top 10 Windows commands every user should know.
1. ipconfig – Network Configuration Information
The `ipconfig` command is essential for managing and troubleshooting network connections. When run, it displays information about the network connections on your computer, such as the IP address, subnet mask, and default gateway.
To use:
1. Open Command Prompt.
2. Type `ipconfig` and press Enter.
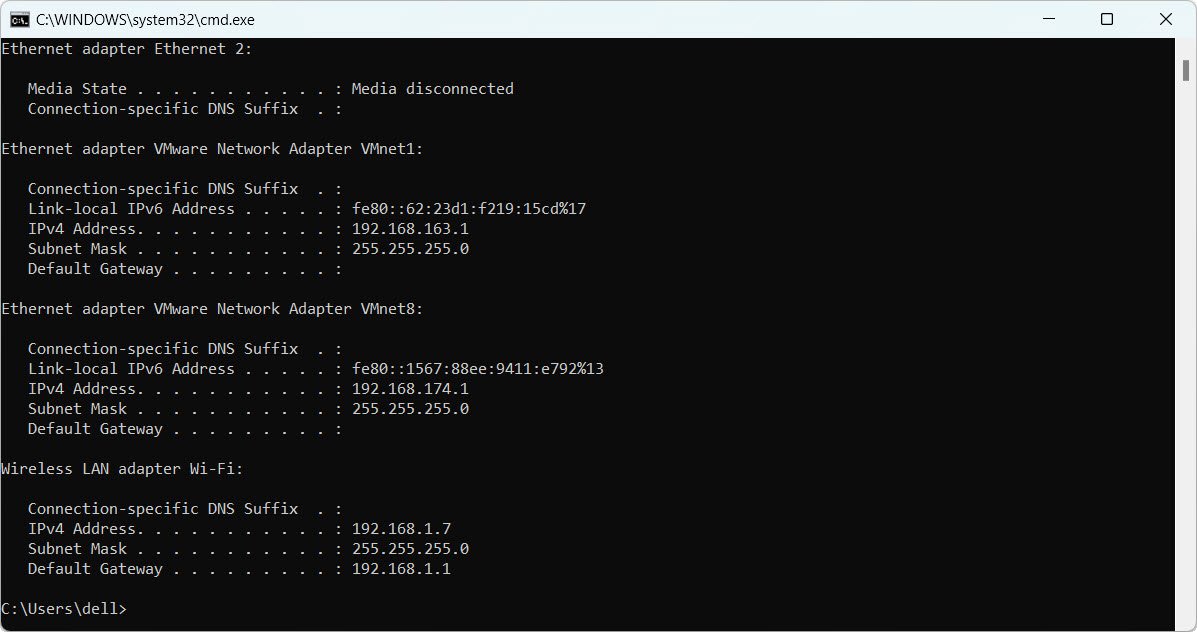
Common Uses:
- View IP address: Simply run `ipconfig` to see your IP address.
- Release/Renew IP: Use `ipconfig /release` and `ipconfig /renew` to refresh your IP address, useful when troubleshooting network issues.
This command is vital for diagnosing internet connectivity problems and reconfiguring network settings.
2. ping – Test Network Connectivity
The `ping` command is used to check the connectivity between your computer and a network device, like a website or another computer. It sends packets to the destination and measures the response time, helping to diagnose network issues.
To use:
1. Open Command Prompt.
2. Type `ping [destination]` (e.g., `ping google.com`) and press Enter.
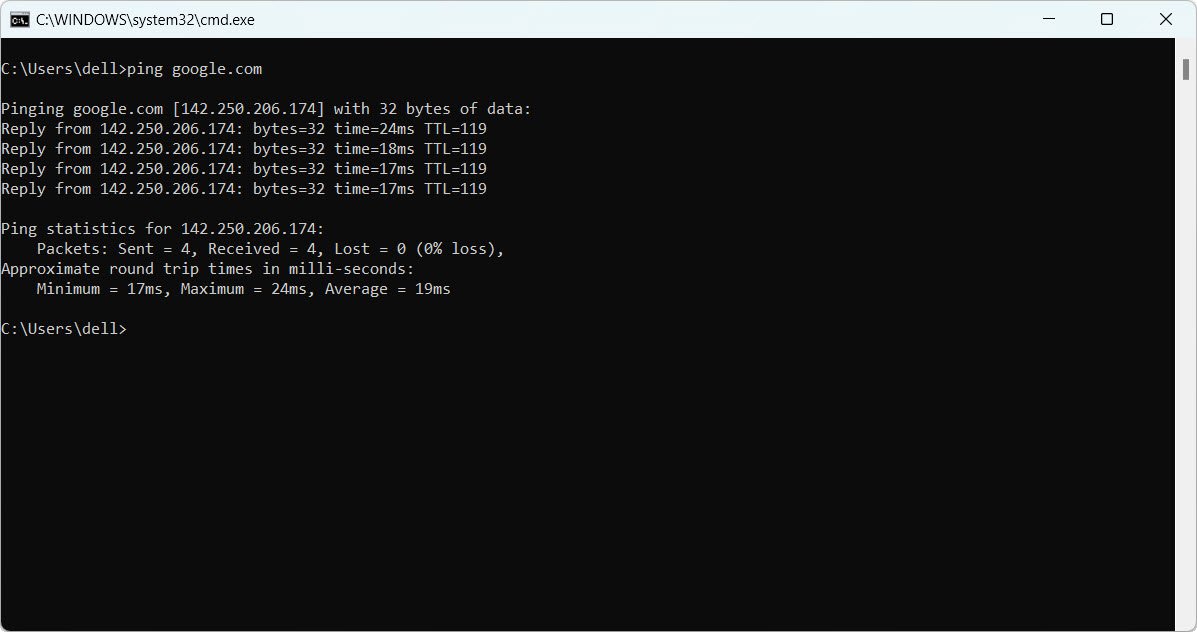
Common Uses:
- Test internet connection: If you’re experiencing network issues, ping a website to check if you’re connected to the internet.
- Check network latency: Ping a server to measure latency, useful for online gamers or users requiring low latency.
3. sfc /scannow – System File Checker
Windows has built-in tools to check for and repair corrupted system files. The `sfc /scannow` command will scan all protected system files and replace corrupted files with a cached copy.
To use:
1. Open Command Prompt as Administrator.
2. Type `sfc /scannow` and press Enter.
Common Uses:
- Fix system crashes: Run this command when you suspect Windows files are causing system crashes or errors.
- Recover missing files: Helps restore crucial system files that may have been deleted or corrupted.
4. chkdsk – Check Disk
The `chkdsk` command scans your hard drive for errors and bad sectors. It can repair certain issues, helping to maintain the integrity of your hard drive.
To use:
1. Open Command Prompt as Administrator.
2. Type `chkdsk [drive]: /f /r` (e.g., `chkdsk C: /f /r`) and press Enter.
Common Uses:
- Fix hard drive errors: If your system is slow or unresponsive, running `chkdsk` can detect and fix disk-related issues.
- Check disk health: Use it to ensure your disk is operating correctly and to prevent future issues.
5. tasklist / taskkill – Manage Processes
`tasklist` and `taskkill` are commands that allow you to view and end tasks or processes on your system.
To use `tasklist`:
1. Open Command Prompt.
2. Type `tasklist` and press Enter to see a list of running processes.
To use `taskkill`:
1. Identify the Process ID (PID) from the tasklist.
2. Type `taskkill /PID [PID] /F` (e.g., `taskkill /PID 1234 /F`) and press Enter to forcefully end the task.
Common Uses:
- Terminate unresponsive tasks: If an application freezes and won’t close, `taskkill` can force it to end.
- Monitor running processes: `tasklist` helps in viewing which applications are using system resources.
6. shutdown – Turn Off or Restart Your PC
The `shutdown` command allows you to shut down, restart, or log off your computer. It’s useful for automating shutdowns or remote system management.
To use:
1. Open Command Prompt.
2. Type `shutdown /s /f /t 0` to immediately shut down your PC.
Common Uses:
- Scheduled shutdown: You can set a timed shutdown, for example, `shutdown /s /f /t 60` will shut down your computer in 60 seconds.
- Restart command: To restart, use `shutdown /r`.
7. cls – Clear the Command Prompt Screen
The `cls` command clears the text from your command prompt window, giving you a fresh start.
To use:
1. Open Command Prompt.
2. Type `cls` and press Enter.
Common Uses:
- Clear clutter: After using several commands, the screen can get cluttered. `cls` helps by wiping the slate clean.
8. dir – List Directory Contents
The `dir` command lists all the files and folders in a directory. It’s an efficient way to browse through a folder’s contents without opening File Explorer.
To use:
1. Open Command Prompt.
2. Type `dir [directory]` (e.g., `dir C:\Users`) and press Enter.
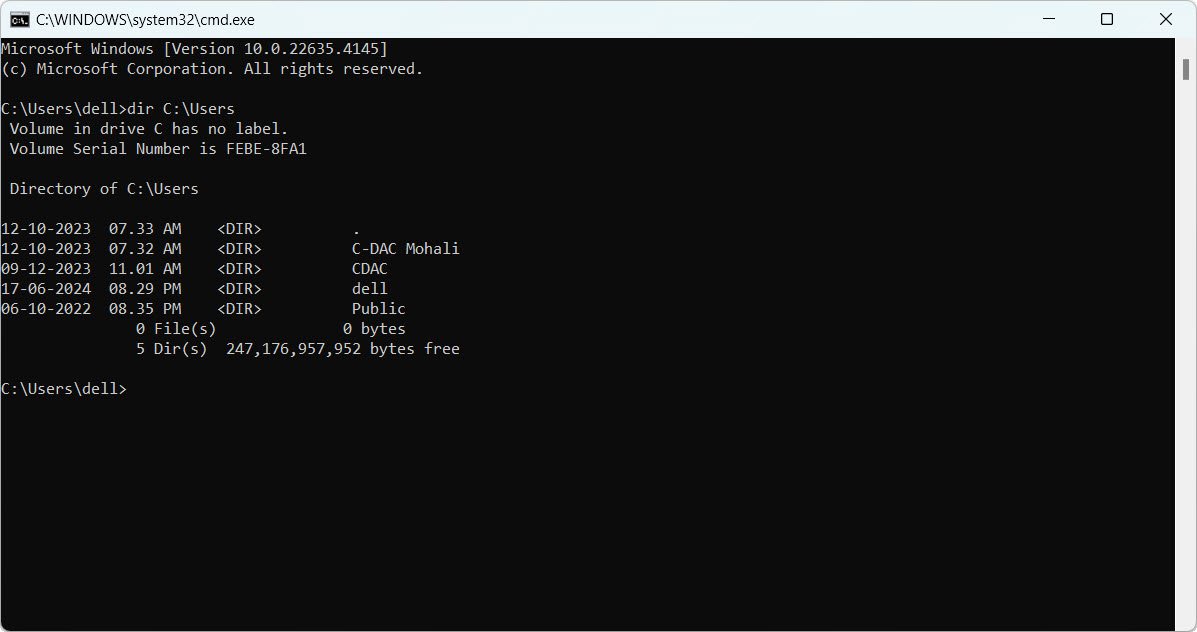
Common Uses:
- View files quickly: Especially useful in servers or command-line only environments where File Explorer is unavailable.
- Find hidden files: The `dir /ah` command lists hidden files in the directory.
9. diskpart – Manage Hard Drives and Partitions
The `diskpart` command is a powerful tool for managing disk partitions, volumes, and virtual disks. You can use it to create, delete, and modify disk partitions.
To use:
1. Open Command Prompt as Administrator.
2. Type `diskpart` and press Enter to enter the DiskPart environment.
3. Use `list disk`, `select disk`, `create partition`, and other commands to manage your drives.
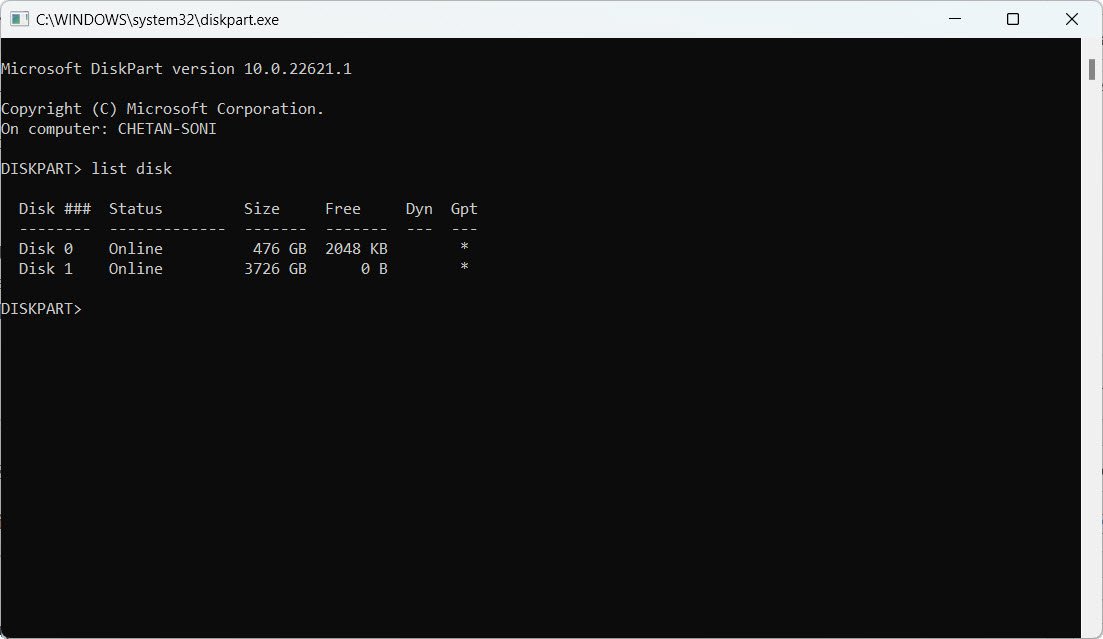
Common Uses:
- Manage partitions: Use `diskpart` to create, delete, or resize partitions.
- Format drives: Easily format a drive to clean it or prepare it for a new file system.
10. netstat – Network Statistics
The `netstat` command displays network statistics, including active connections, open ports, and traffic statistics. It’s a valuable tool for diagnosing network issues and checking for unwanted connections.
To use:
1. Open Command Prompt.
2. Type `netstat -an` and press Enter to see active connections.
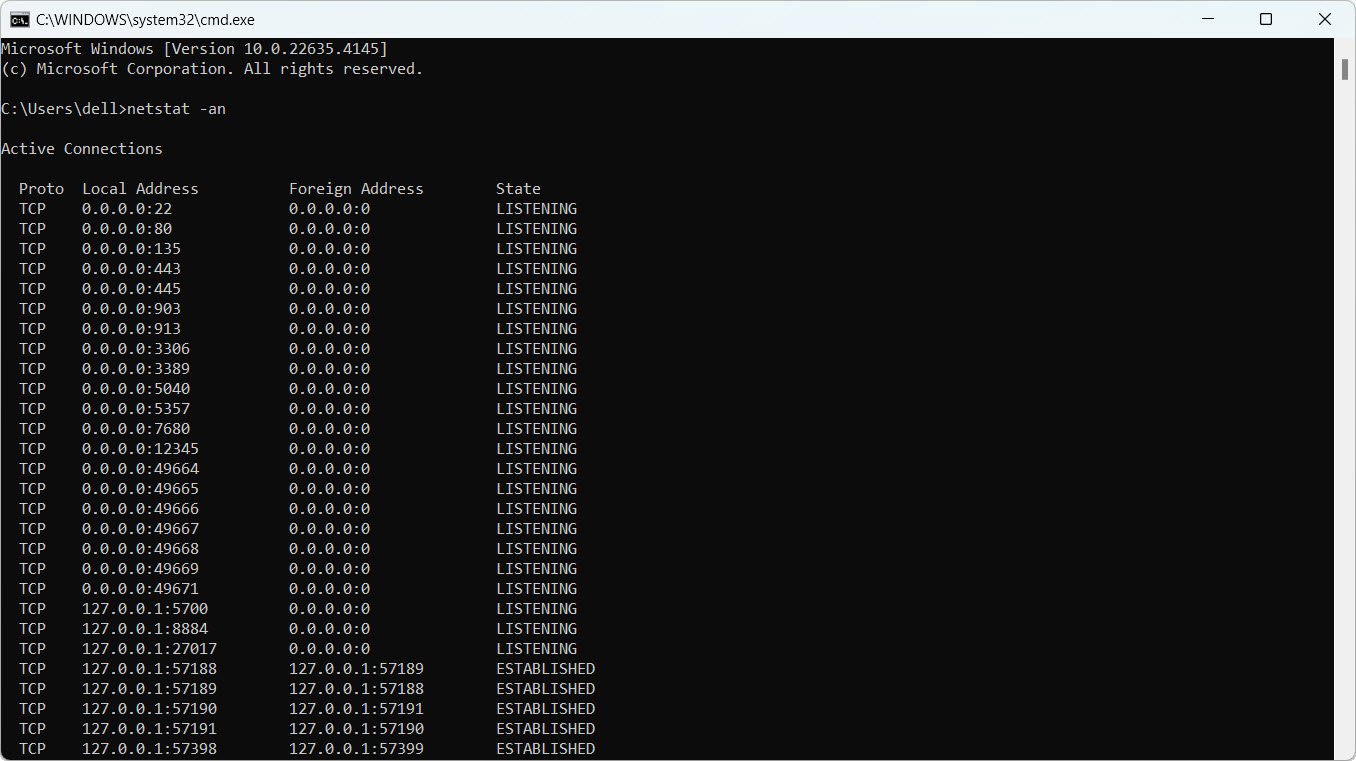
Common Uses:
- Monitor network activity: See which ports are open and what IP addresses your computer is communicating with.
- Check for malware: Use it to detect suspicious connections that might indicate malware.
Conclusion
Mastering these 10 Windows commands can significantly boost your productivity and troubleshooting abilities. Whether you’re resolving network issues, managing files, or checking system health, these commands provide direct and efficient solutions.
While the graphical interface has its place, knowing these commands allows for greater control over your system and can often resolve problems much faster than clicking through multiple windows.

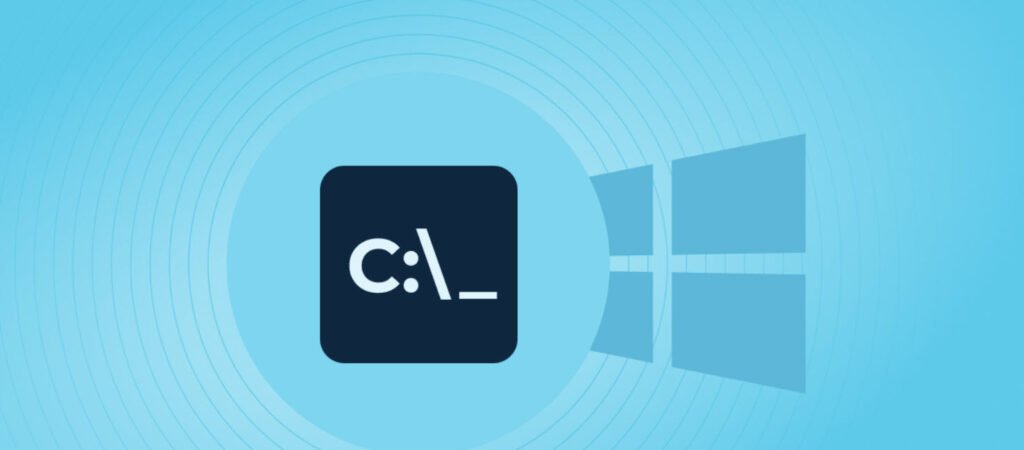


Pingback: Top Must-Know AI Tools You Should Be Using in 2025 - Tech Hyme