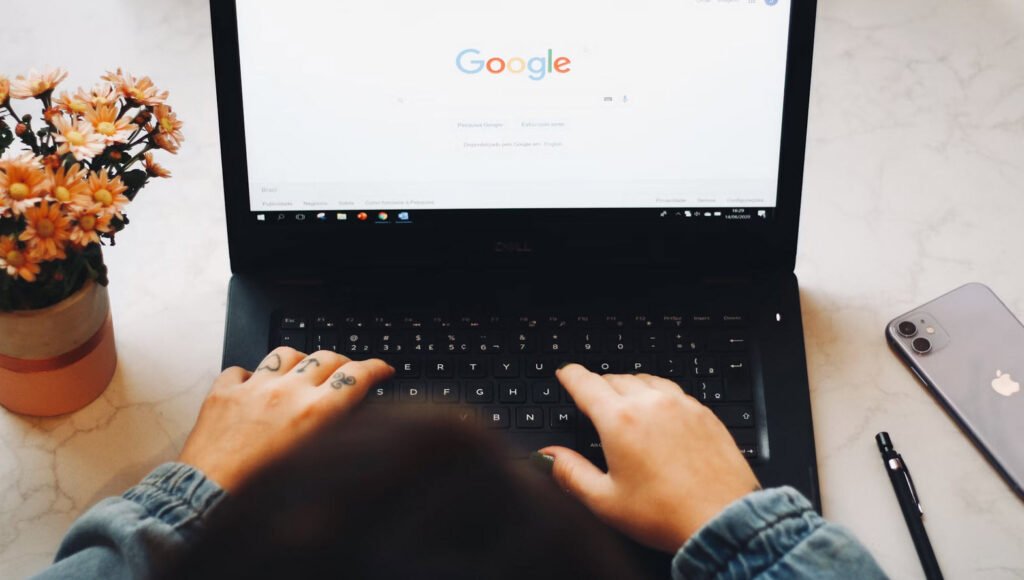In the fast-paced digital landscape, efficiency is key. Google Chrome, one of the most popular web browsers, offers a plethora of features to enhance user experience. Among these, keyboard shortcuts stand out as powerful tools for streamlining your browsing activities.
Whether you’re a casual user or a power user, mastering Google Chrome keyboard shortcuts can significantly boost your productivity and make your browsing experience more enjoyable.
| Windows | macOS | Function |
|---|---|---|
| Window Shortcuts | ||
| Ctrl + N | Command + N | Open a new window. |
| Ctrl + Shift + N | Command + Shift + N | Open a new window in Incognito mode. |
| Ctrl + Shift + W or Alt + F4 | Command + Shift + W | Close the current window. |
| Alt + Space then N | Command + M | Minimize the current window. |
| Alt + Space then X | Maximize the current window. | |
| Alt + F then X | Command + Q | Quit Google Chrome. |
| Command + H | Hide Google Chrome. | |
| Tabs | ||
| Ctrl + T | Command + T | Open a new tab. |
| Ctrl + Shift + T | Command + Shift + T | Reopen previously closed tabs one by one. |
| Ctrl + Tab or Ctrl + PgDn | Command + Option + Right arrow | Jump to the next open tab. |
| Ctrl + Shift + Tab or Ctrl + PgUp | Command + Option + Left arrow | Jump to the previous open tab. |
| Ctrl + 1 to Ctrl + 8 | Command + 1 through Command + 8 | Jump to a specific tab number. |
| Ctrl + 9 | Command + 9 | Jump to the rightmost/last tab. |
| Alt + Home | Command + Shift + H | Open home page in current tab. |
| Alt + Left arrow | Command + [ or Command + Left arrow | Open the previous page in your browsing history for the current tab. |
| Alt + Right arrow | Command + ] or Command + Right arrow | Open the next page in your browsing history for the current tab. |
| Ctrl + W or Ctrl + F4 | Command + W | Close the current tab. |
| Ctrl + Right Arrow or Ctrl + Left arrow | Command + Right Arrow or Command + Left arrow | Move tabs right or left with keyboard focus |
| Drag the tab out of the tab strip using mouse | Drag the tab out of the tab strip using mouse | Open a tab in a new window. |
| Drag the tab into an existing window using mouse | Drag the tab into an existing window using mouse | Move a tab to a current window. |
| Press Esc while dragging | Press Esc while dragging | Return a tab to its original position. |
| Link shortcuts | ||
| Drag a link to a tab | Drag a link to a tab | Open a link in a current tab (mouse only). |
| Ctrl + Click on a link | Command + Click on a link | Open a link in a new background tab. |
| Ctrl + Shift + Click a link | Command + Shift + Click a link | Open a link, and jump to it. |
| Drag a link to a blank area of the tab strip using mouse | Drag a link to a blank area of the tab strip using mouse | Open a link, and jump to it. |
| Shift + Click a link | Shift + Click a link | Open a link in a new window. |
| Alt + Click a link | Option + Click a link | Download the target of a link. |
| Google Chrome feature shortcuts | ||
| Alt + F or Alt + E | Open the Chrome menu. | |
| Command + , | Open the Settings page. | |
| Ctrl + H | Command + Y | Open the History page. |
| Ctrl + J | Command + Shift + J | Open the Downloads page. |
| Shift + Esc | Open the Chrome Task Manager. | |
| Shift + Alt + T | Set focus on the first item in the Chrome toolbar. | |
| F10 | Set focus on the rightmost item in the Chrome toolbar. | |
| F6 | Command + Option + Up arrow or Down arrow | Switch focus to the unfocused dialog (if showing) and all toolbars. |
| F7 | F7 | Turn on caret browsing. |
| Ctrl + Shift + J or F12 | Open Developer Tools. | |
| Ctrl + F6 | Skip to web content. | |
| Alt + Shift + A | Command + Option + Shift + A | Focus on inactive dialogs. |
| Settings and Help | ||
| Ctrl + Shift + Delete | Command + Option + L | Open the Clear Browsing Data options. |
| F1 | Command + Shift + Delete | Open the Chrome Help Center in a new tab. |
| Ctrl + Shift + M | Command + Shift + M | Log in as a different user or browse as a Guest. |
| Alt + Shift + L | Command + Option + Shift + L | Open a feedback form. |
| Find | ||
| Ctrl + F or F3 | Command + F | Search on the current page. |
| Ctrl + G | Command + G | Jump to the next match in the search. |
| Ctrl + Shift + G | Command + Shift + G | Jump to the previous match in the search results. |
| Address bar | ||
| Search term + Enter | Search term + Enter | Search with your default search engine. |
| Search engine name and press Tab | Search engine name and press Tab | Search using a different search engine. |
| Site name + Ctrl + Enter | Site name + Ctrl + Enter | Add www. and .com to a site name, and open it in the current tab. |
| Search term + Alt + Enter | Web address + Command + Enter | Open a new tab and perform a Google search. |
| Ctrl + L or Alt + D or F6 | Command + L | Jump to the address bar. |
| Ctrl + D or Ctrl + E | Search from anywhere on the page. | |
| Down arrow to highlight + Shift + Delete | Down arrow to highlight + Shift + fn + Delete | Remove predictions from your address bar. |
| Control + F5 | Control + F5 | Move the cursor to the address bar. |
| Control Bookmarks | ||
| Ctrl + Shift + B | Command + Shift + B | Show or hide the Bookmarks bar. |
| Ctrl + Shift + O | Command + Option + B | Open the Bookmarks Manager. |
| Ctrl + D | Command + D | Save your current webpage as a bookmark. |
| Ctrl + Shift + D | Command + Shift + D | Save all open tabs as bookmarks in a new folder. |
| Drag the web address to the Bookmarks Bar | Drag the web address to the Bookmarks Bar | Save the current webpage as a bookmark. |
| Webpage Shortcuts | ||
| Ctrl + P | Command + P | Print the current page. |
| Ctrl + S | Command + S | Save the current page. |
| F5 or Ctrl + R | Reload the current page. | |
| Shift + F5 or Ctrl + Shift + R | Command + Shift + R | Reload the current page, ignoring cached content. |
| Esc | Esc | Stop the page loading. |
| Tab | Tab | Browse clickable items moving forward. |
| Shift + Tab | Shift + Tab | Browse clickable items moving backward. |
| Ctrl + O + Select a file | Command + O + Select a file | Open a file from your computer in Chrome. |
| Ctrl + U | Command + Option + U | Display non-editable HTML source code for the current page (View source). |
| Display and Navigation | ||
| F11 | Command + Ctrl + F | Turn full-screen mode on or off. |
| Ctrl and + or Ctrl + Scroll up using mouse | Command and + | Make everything on the page bigger. |
| Ctrl and – or Ctrl + Scroll down using mouse | Command and – | Make everything on the page smaller. |
| Ctrl + 0 (Zero) | Command + 0 (Zero) | Return everything on the page to the default size. |
| Space or PgDn | Space | Scroll down a webpage, a screen at a time. |
| Shift + Space or PgUp | Shift + Space | Scroll up a webpage, a screen at a time. |
| Home | Go to the top of the page. | |
| End | Go to the bottom of the page. | |
| Shift + Scroll your mouse wheel | Scroll horizontally on the page. | |
| Ctrl + Left arrow | Option + Left arrow | Move your cursor to the beginning of the previous word in a text field. |
| Ctrl + Right arrow | Option + Right arrow | Move your cursor to the next word. |
| Ctrl + Backspace | Option + Delete | Delete the previous word in a text field. |
| Alt + Home | Command + Shift + H | Open the Home page in the current tab. |
| Command + Option + P | Open the Page Setup dialog. | |
| Command + Option + J | Open the JavaScript Console. | |
| Command + Option + F | Search the web. | |
| Double-click a blank area of the tab strip | Switch between maximized and windowed modes. |
Incorporating these Google Chrome keyboard shortcuts into your browsing routine can save valuable time and make your online activities more efficient. As you become familiar with these shortcuts, you’ll likely find yourself navigating the web with greater ease and speed.
Experiment with these shortcuts and discover the ones that best fit your workflow, transforming your browsing experience into a seamless and enjoyable journey through the vast landscape of the internet.