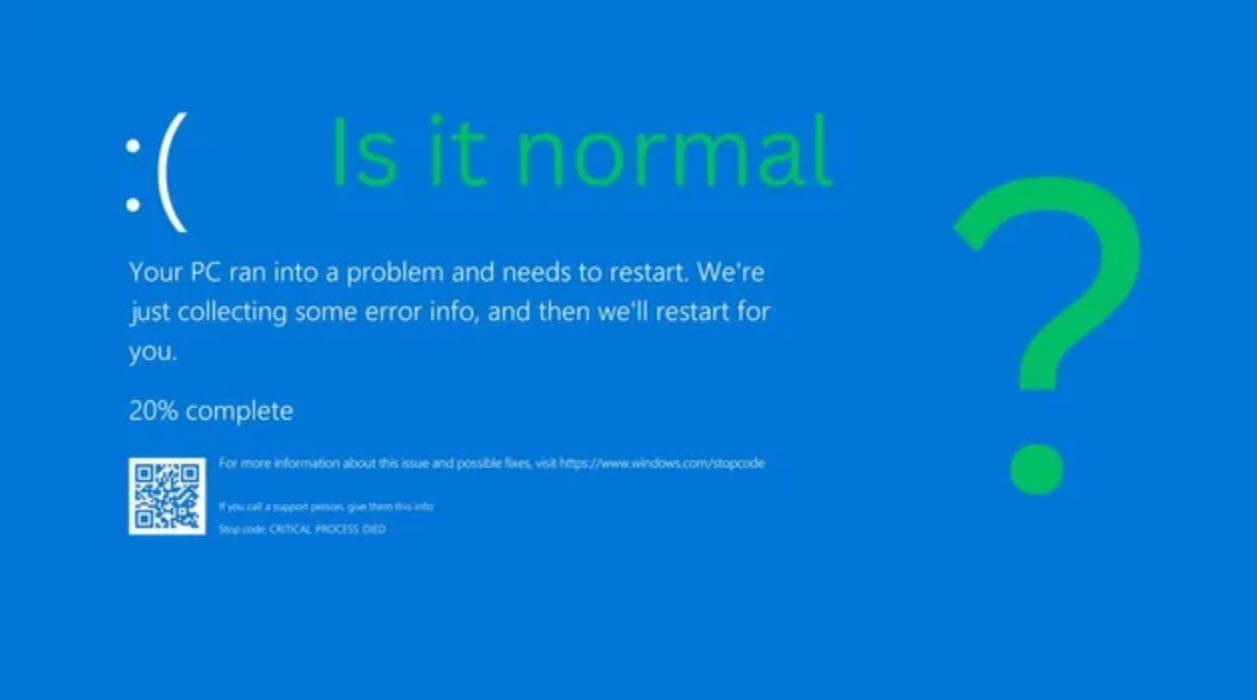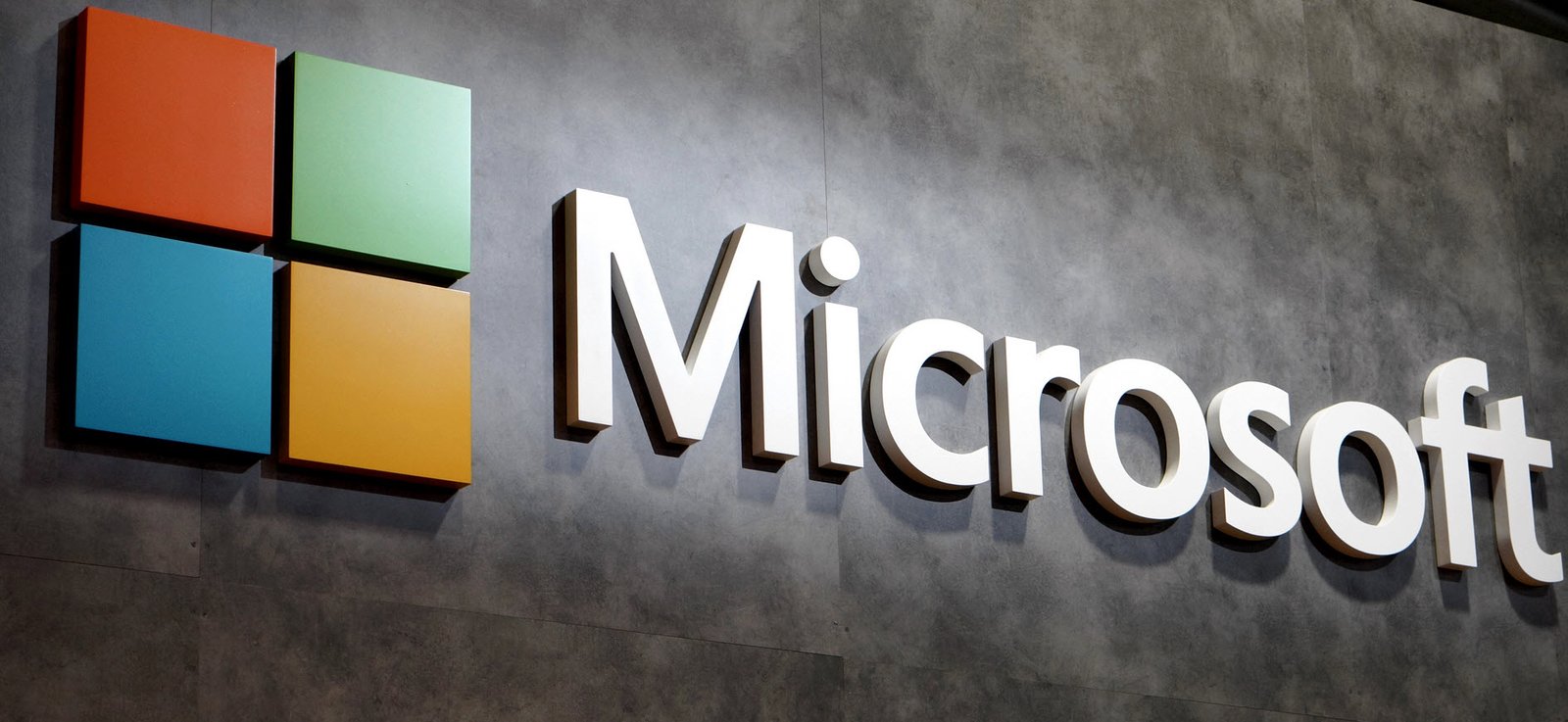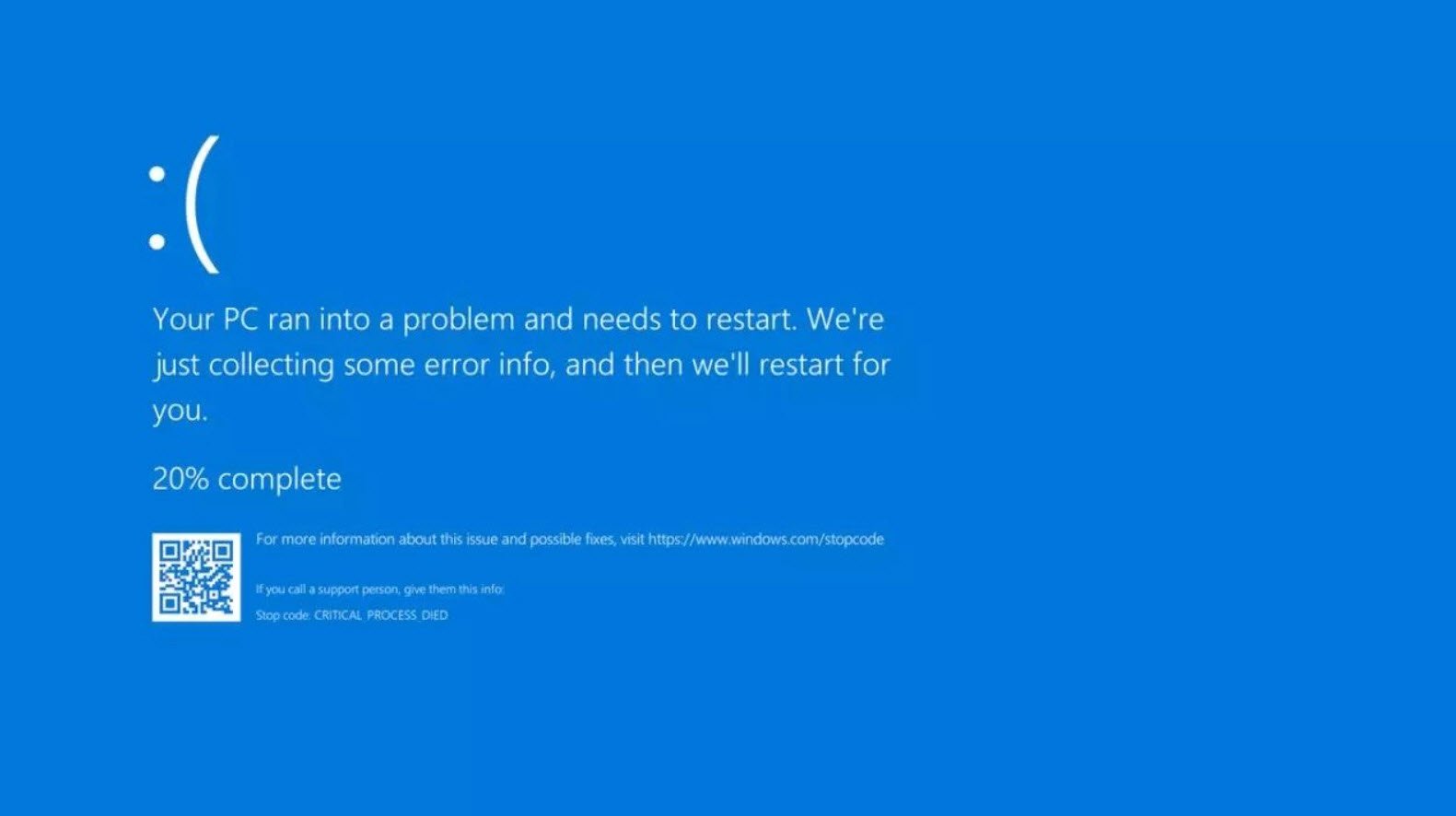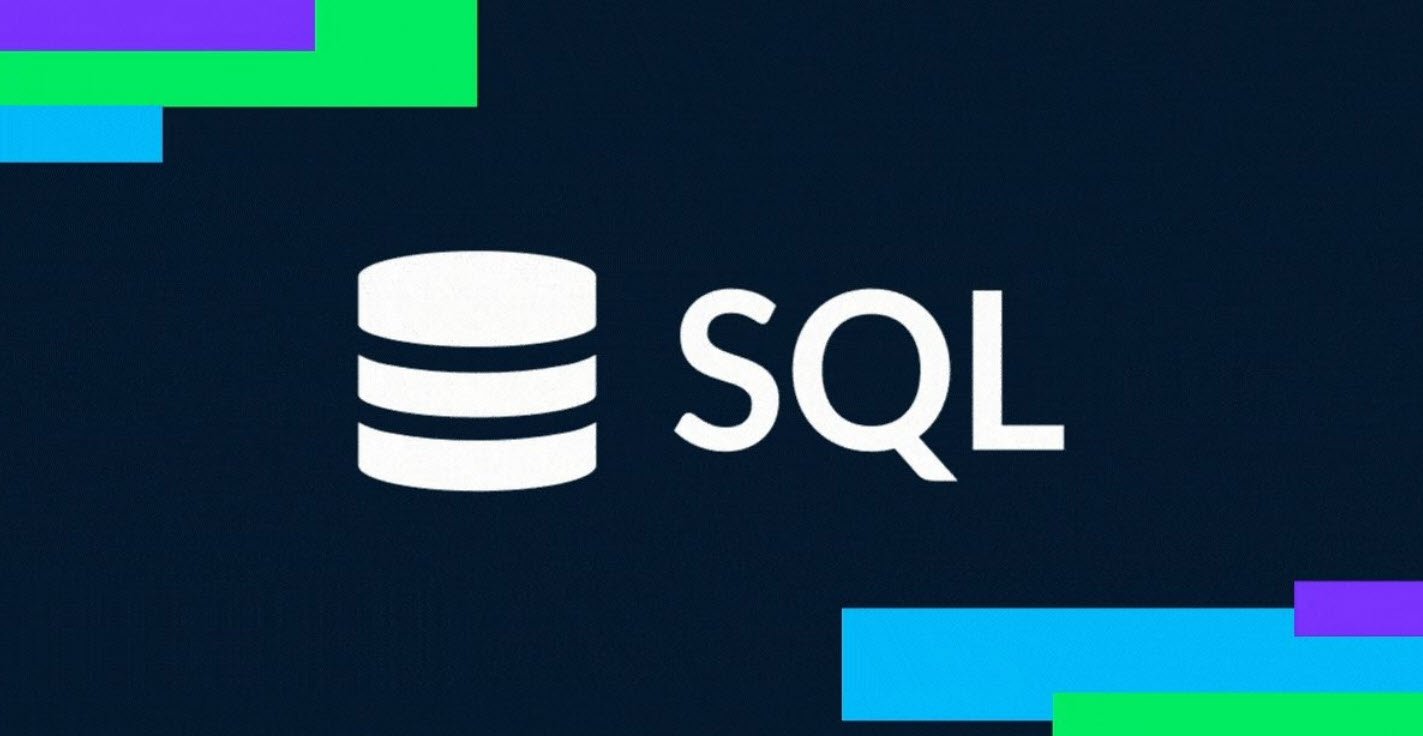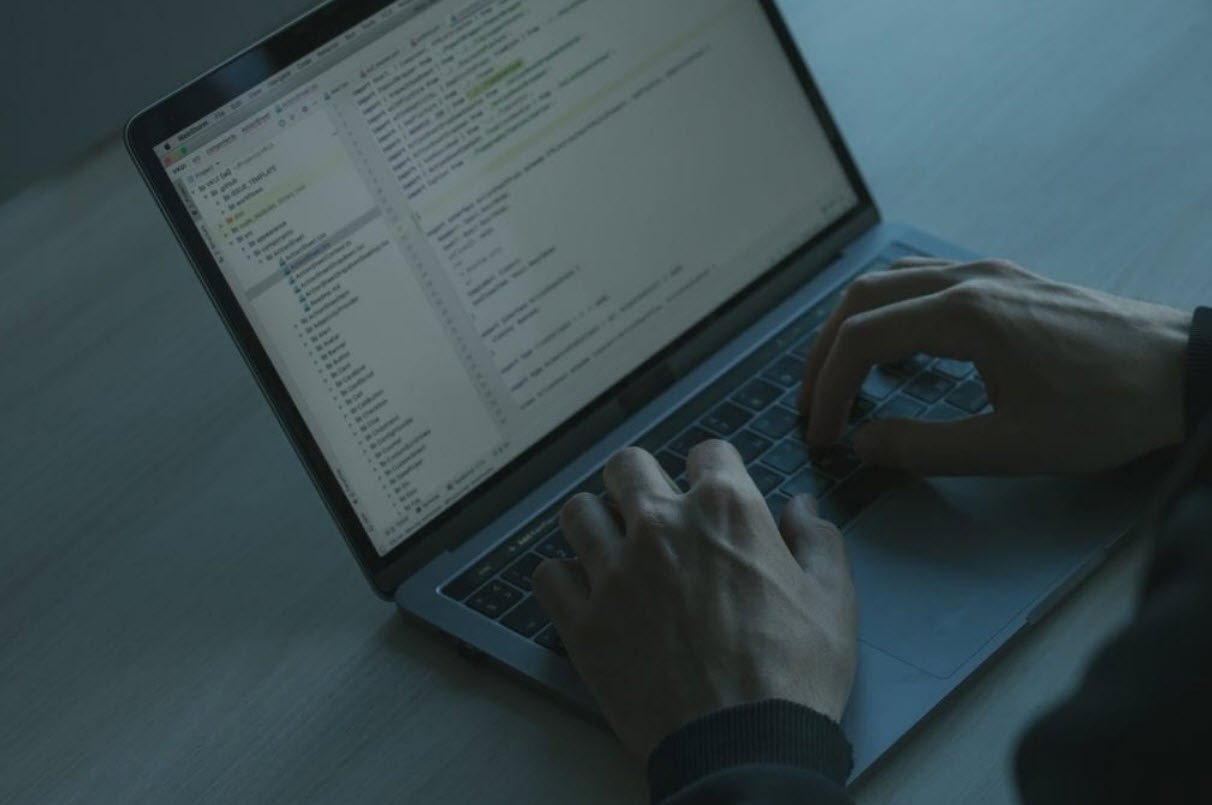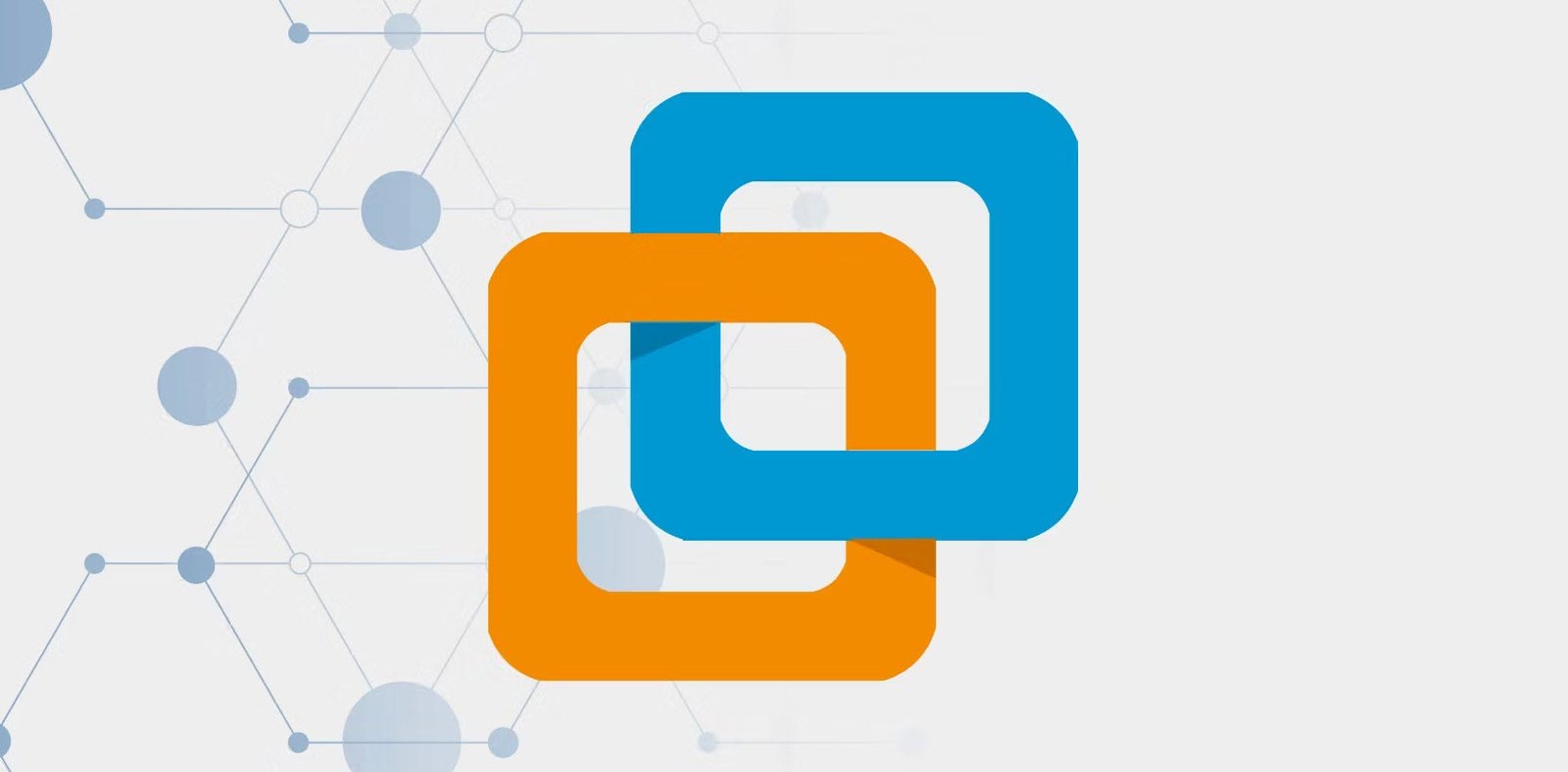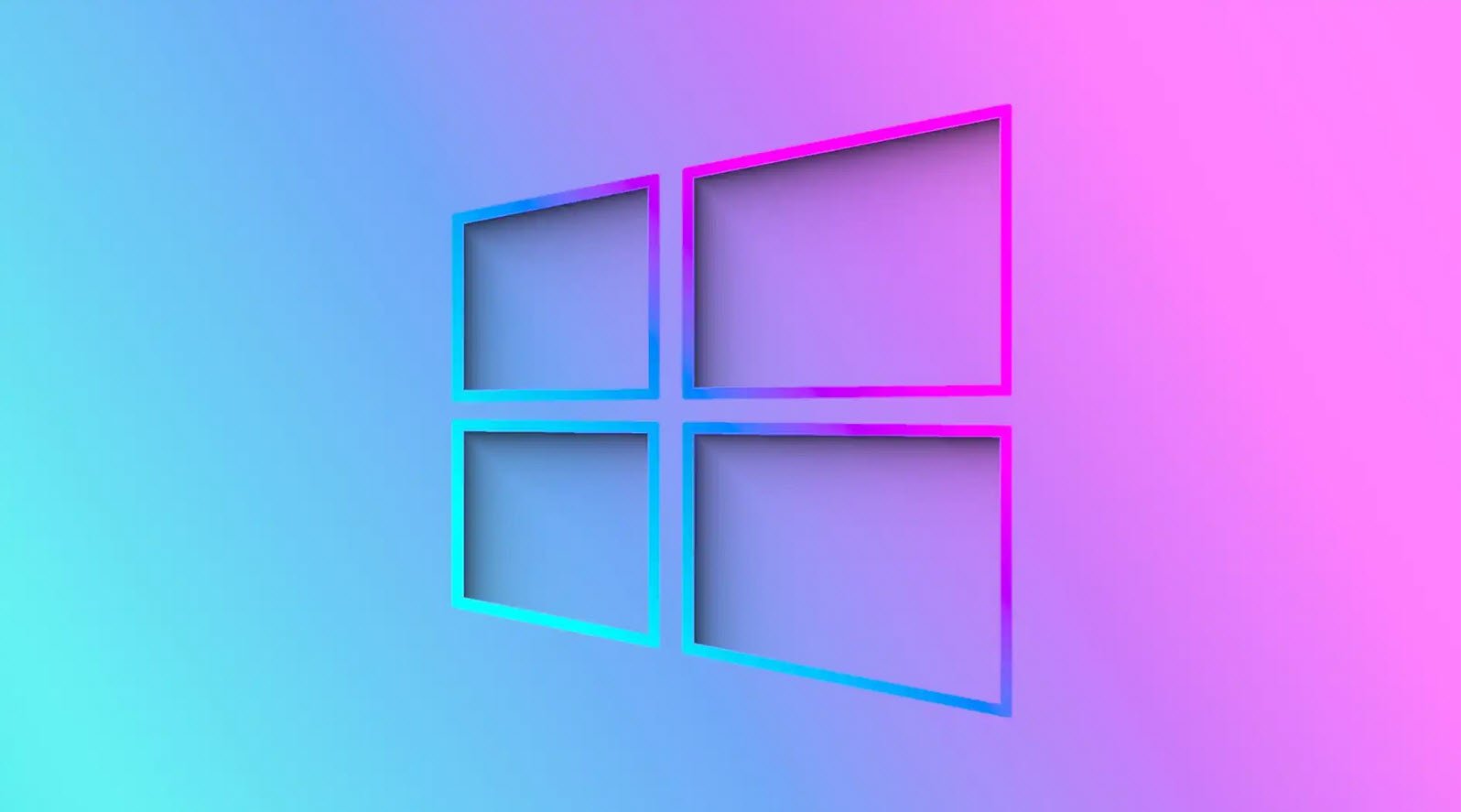Microsoft Edge, the web browser developed by Microsoft, has become a popular choice for users seeking a fast, secure, and feature-rich browsing experience. To enhance productivity and streamline navigation, Microsoft Edge offers a range of keyboard shortcuts that can save you time and effort. Whether you’re a casual user or a power user, mastering these keyboard shortcuts can significantly improve your browsing efficiency.
In this article, we’ll explore a comprehensive list of Microsoft Edge keyboard shortcuts to help you make the most out of your web browsing experience.
| Windows | macOS | Function |
|---|---|---|
| Ctrl + Shift + B | Command + Shift + B | Show or hide the favorites bar. |
| Ctrl + Shift + C | Command + Shift + C | Open Developer tools. |
| Ctrl + D | Command + D | Save your current tab as a favorite. |
| Ctrl + Shift + D | Command + Shift + D | Save all open tabs as favorites in a new folder. |
| Ctrl + Shift + E | Command + Shift + E | Open search in sidebar. |
| Ctrl + F | Command + F | Open the “find on page” feature. |
| F11 | Command + Ctrl + F | Turn full-screen mode on or off. |
| Ctrl + Opt + F | Command + Option + F | Search the web. |
| Ctrl + G | Command + G | Jump to the next result for find on the page. |
| Ctrl + Shift + G | Command + Shift + G | Jump to the previous result for find on page. |
| Ctrl + Shift + H | Command + Shift + H | Open your home page in the current tab. |
| Ctrl + Opt + J | Command + Option + J | Open the JavaScript Console. |
| Ctrl + L | Command + L | Select the URL in the address bar to edit. |
| Ctrl + Opt + L | Command + Option + L | Open Downloads. |
| Ctrl + M | Ctrl + M | Toggle tab mute on and off. |
| Command + M | Minimize window. | |
| Command + Option + M | Minimize all Edge windows. | |
| Command + Shift + M | Log in a different user or browse as a guest. | |
| Ctrl + N | Command + N | Open a new window. |
| Ctrl + Shift + N | Command + Shift + N | Open a new window in InPrivate mode. |
| Ctrl + O | Command + O | Open a file from your computer in Edge. |
| Ctrl + P | Command + P | Print the current tab. |
| Ctrl + Q | Command + Q | Quit. |
| Ctrl + R | Command + R | Reload the current tab. |
| Ctrl + Shift + R | Command + Shift + R | Reload the current tab, ignoring cached content. |
| Ctrl + S | Command + S | Save the current tab. |
| Ctrl + T | Command + T | Open a new tab, and switch to it. |
| Ctrl + Shift + T | Command + Shift + T | Reopen the last closed tab, and switch to it. |
| Ctrl + Shift + U | Command + Shift + U | Start or stop Read Aloud. |
| Ctrl + Shift + V | Command + Shift + V | Paste format free text. |
| Ctrl + W | Command + W | Close the current tab. |
| Ctrl + Shift + W | Command + Shift + W | Close the current window. |
| Ctrl + Y | Command + Y | Open browser history. |
| Ctrl + 0 (zero) | Command + 0 (zero) | Reset the zoom level. |
| Ctrl + 1, 2, … 8 | Command + 1, 2, … 8 | Switch to a specific tab. |
| Ctrl + 9 | Command + 9 | Switch to the last tab. |
| Ctrl + Left arrow | Command + Left arrow | Move the cursor to the beginning of the first word in the same line. |
| Ctrl + Right arrow | Command + Right arrow | Move the cursor to the end of the last word in the same line. |
| Ctrl + Delete | Command + Delete | Delete the entire text field / entire line of text. |
| Ctrl + Enter | Command + Return | Search the typed query in a new tab. |
| Ctrl + Shift + Delete | Command + Shift + Delete | Open clear browsing data options. |
| Ctrl + Plus (+) | Command + Plus (+) | Zoom in. |
| Ctrl + Minus (-) | Command + Minus (-) | Zoom out. |
| Ctrl + \ (in a PDF) | Ctrl + \ (in a PDF) | Toggle PDF between fit to page / fit to width |
| Ctrl + [ (in a PDF) | Ctrl + [ (in a PDF) | Rotate PDF counter-clockwise 90 degrees. |
| Ctrl + ] (in a PDF) | Ctrl + ] (in a PDF) | Rotate PDF clockwise 90 degrees. |
| Ctrl + [ | Command + [ | Navigate backward. |
| Ctrl + ] | Command + ] | Navigate forward. |
| Ctrl + Fn + Down arrow | Ctrl + Fn + Down arrow | Switch to the next tab. |
| Ctrl + Fn + Up arrow | Ctrl + Fn + Up arrow | Switch to the previous tab. |
| F9 | F9 | Enter or exit Immersive Reader. |
| F12 | F12 | Open Developer Tools (toggle). |
| Esc (in full-screen mode) | Esc (in full-screen mode) | Exit full-screen mode. |
| Esc | Esc | Stop loading the page; close the dialog or pop-up. |
| Space | Space | Scroll down the webpage, one screen at a time. |
| Shift + Space | Shift + Space | Scroll up the webpage, one screen at a time. |
| Tab | Tab | Move to the next control. |
| Shift + Tab | Shift + Tab | Move to the previous control. |
| Ctrl + Tab | Ctrl + Tab | Go to the next tab. |
| Shift + Ctrl + Tab | Shift + Ctrl + Tab | Go to the previous tab. |
Mastering these keyboard shortcuts can significantly enhance your browsing experience with Microsoft Edge. Whether you’re a casual user or a power user, incorporating these shortcuts into your workflow can save time, improve efficiency, and make your overall experience more enjoyable.
As you become familiar with these shortcuts, you’ll likely find yourself navigating the web with greater ease and speed. So, go ahead, give these shortcuts a try, and unlock the full potential of Microsoft Edge for a smoother and more productive browsing experience.
You may also like:- How To Fix the Crowdstrike/BSOD Issue in Microsoft Windows
- MICROSOFT is Down Worldwide – Read Full Story
- Windows Showing Blue Screen Of Death Error? Here’s How You Can Fix It
- A Guide to SQL Operations: Selecting, Inserting, Updating, Deleting, Grouping, Ordering, Joining, and Using UNION
- Top 10 Most Common Software Vulnerabilities
- Essential Log Types for Effective SIEM Deployment
- How to Fix the VMware Workstation Error: “Unable to open kernel device ‘.\VMCIDev\VMX'”
- Top 3 Process Monitoring Tools for Malware Analysis
- CVE-2024-6387 – Critical OpenSSH Unauthenticated RCE Flaw ‘regreSSHion’ Exposes Millions of Linux Systems
- 22 Most Widely Used Testing Tools