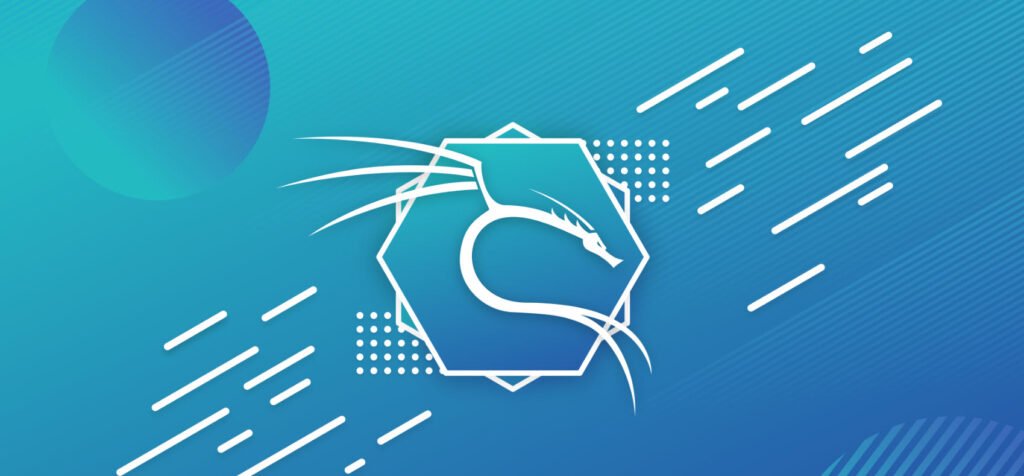Kali Linux is one of the most popular operating systems for ethical hacking and penetration testing. However, installing Kali Linux can sometimes be challenging due to various hardware and software compatibility issues.
If you are facing problems during installation, this guide will help you troubleshoot and fix the most common errors.
- Unable to Detect Network Adapter
- Installation Stuck at a Certain Percentage
- Failed to Install the GRUB Bootloader
- Kali Linux Freezing After Installation
- No Space Left on Device
- Login Loop Issue
- Keyboard or Touchpad Not Working
- Black Screen After Installation
- Installation Failed Due to Missing Components
1. Unable to Detect Network Adapter
Kali Linux may not recognize your Wi-Fi or Ethernet adapter due to missing drivers.
Solution:
- If you are using a laptop, try connecting to a wired Ethernet connection during installation.
- Use an external USB Wi-Fi adapter that is known to work with Kali Linux.
- If the installation completes but the network adapter is missing, install drivers manually:
sudo apt update && sudo apt install firmware-misc-nonfree - Restart your system after installation.
2. Installation Stuck at a Certain Percentage
This can happen due to corrupted installation media, insufficient RAM, or hardware compatibility issues.
Solution:
- Recreate your bootable USB using Rufus (Windows) or Balena Etcher (Linux/Mac).
- Use a different USB port or try another USB drive.
- If you have less than 4GB of RAM, consider using Kali Linux Light instead of the full version.
3. Failed to Install the GRUB Bootloader
GRUB is the bootloader that allows you to choose between operating systems. This error occurs when GRUB fails to install properly.
Solution:
- If you are installing Kali alongside Windows, disable Secure Boot and Fast Startup in BIOS.
- Manually install GRUB after installation:
sudo apt update
sudo apt install –reinstall grub-efi-amd64
sudo update-grub - Restart your system and check if the boot menu appears.
4. Kali Linux Freezing After Installation
This issue is usually related to graphics drivers, particularly with NVIDIA or AMD GPUs.
Solution:
- Boot into Advanced Mode and select “Recovery Mode”.
- Update your system:
sudo apt update && sudo apt upgrade -y - Install proprietary GPU drivers:
- For NVIDIA:
sudo apt install nvidia-driver nvidia-cuda-toolkit - For AMD:
sudo apt install firmware-amd-graphics
- For NVIDIA:
- Restart your system.
5. No Space Left on Device
Kali Linux requires at least 20GB of disk space, and this error occurs if the partition is too small.
Solution:
- If using a virtual machine, increase the disk size from VirtualBox/VMware settings.
- If installing on a hard drive, allocate more space to the Kali partition.
- Free up space by running:
sudo apt autoremove && sudo apt clean
6. Login Loop Issue
This occurs when you enter the correct username and password but return to the login screen instead of the desktop.
Solution:
- Switch to a terminal (Ctrl + Alt + F2) and log in.
- Run the following commands:
sudo rm -rf ~/.Xauthority
sudo apt update && sudo apt install –reinstall kali-desktop-xfce - Restart the system.
7. Keyboard or Touchpad Not Working
Missing drivers or kernel issues may cause input devices to malfunction.
Solution:
- Connect an external USB keyboard/mouse and update the system:
sudo apt update && sudo apt upgrade -y - If the problem persists, check if the drivers are installed:
sudo apt install xserver-xorg-input-all - Restart your system.
8. Black Screen After Installation
This is often caused by incompatible display drivers or issues with the desktop environment.
Solution:
- Boot into recovery mode and update the system:
sudo apt update && sudo apt upgrade -y - If using NVIDIA, install the correct drivers (refer to the freezing issue fix above).
- Try switching to another desktop environment:
sudo apt install kali-desktop-xfce -y - Restart the system and select XFCE at login.
9. Installation Failed Due to Missing Components
This happens when the installation media is incomplete or damaged.
Solution:
- Verify the ISO file checksum before creating a bootable USB.
- Re-download the Kali Linux ISO from the official website.
- Use a different tool to create the bootable USB.
Conclusion
Installing Kali Linux can sometimes be frustrating due to various errors, but most issues can be fixed with simple troubleshooting steps. Make sure to check your system requirements, use proper installation media, and update your drivers regularly.
By following this guide, you should be able to resolve the most common Kali Linux installation errors and enjoy a smooth experience.