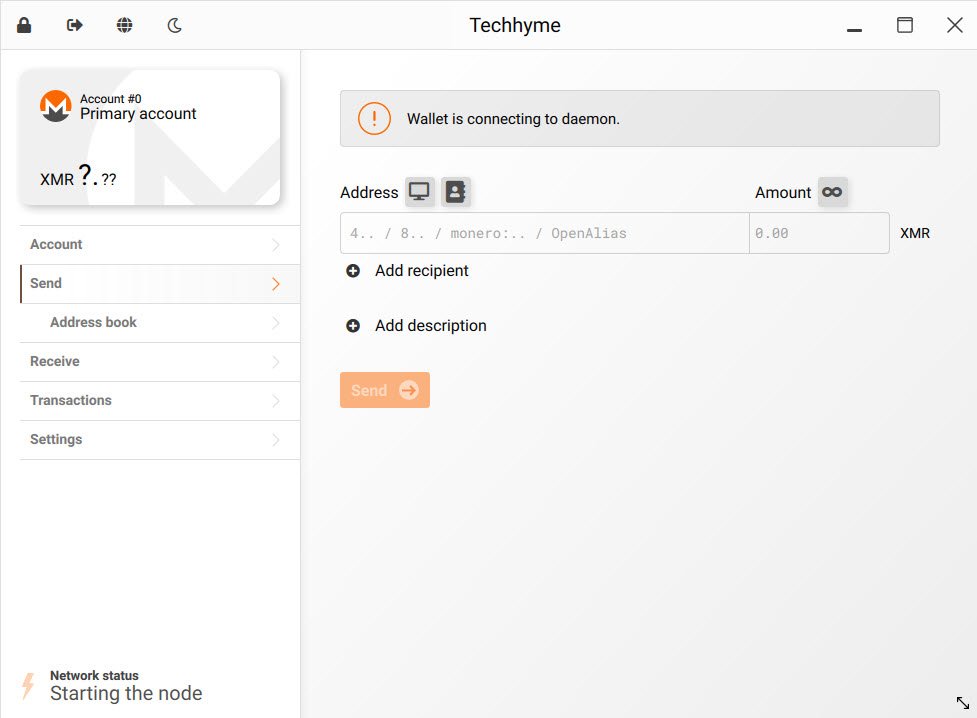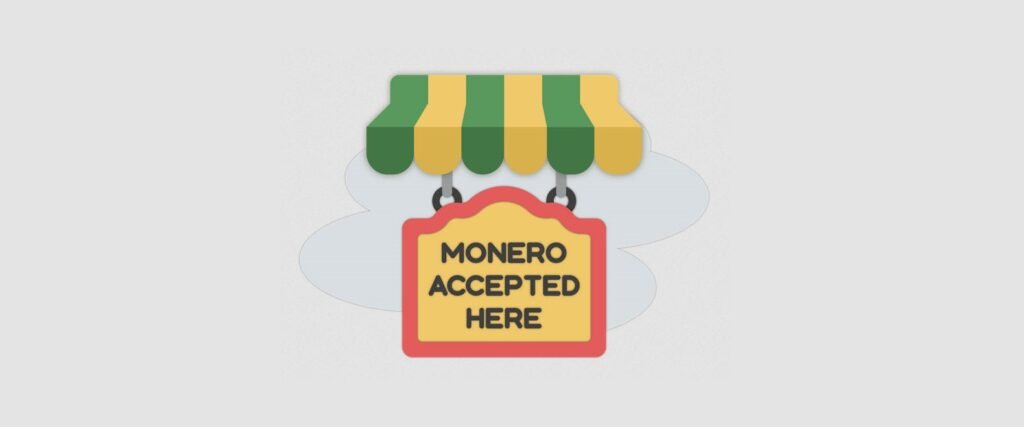Monero (XMR) is a privacy-focused cryptocurrency that requires a wallet to store, send and receive XMR. Here are a few popular options for Monero wallets:
- Monero GUI: official desktop wallet for Windows, MacOS and Linux.
- MyMonero: a web-based wallet for easy access.
- Ledger Live: a hardware wallet for maximum security of funds.
- Monerujo: a mobile wallet for Android.
It’s important to carefully research and compare the security features and ease of use of different wallets before choosing one to store your Monero.
Navigate to their official Monero website and download the package.

Once the download is complete, you can easily verify the download by checking its GPG signature and SHA256 checksum. First, execute the following wget command in order to download binaryFate’s GPG key, which is used to sign the Monero binary file.
Command: wget -O binaryfate.asc https://raw.githubusercontent.com/monero-project/monero/master/utils/gpg_keys/binaryfate.asc
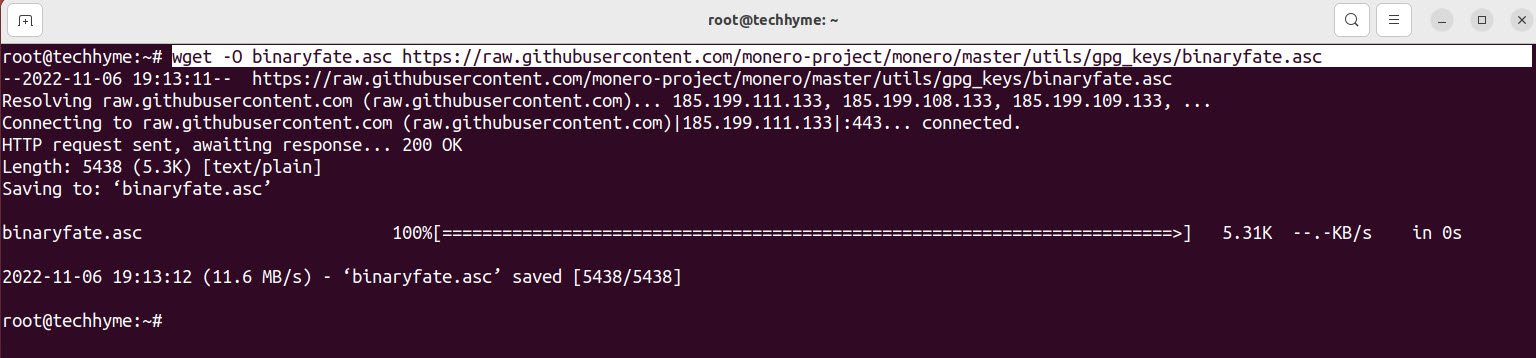
Verify that the fingerprint of the binaryfate.asc file matches.
Command: gpg –keyid-format long –with-fingerprint binaryfate.asc
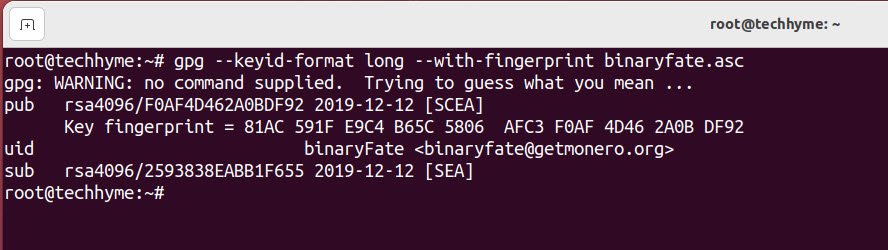
As long as your fingerprint matches with that below, it is safe to proceed. Next, run the following command to import the signing key using gpg package:
Command: gpg –import binaryfate.asc
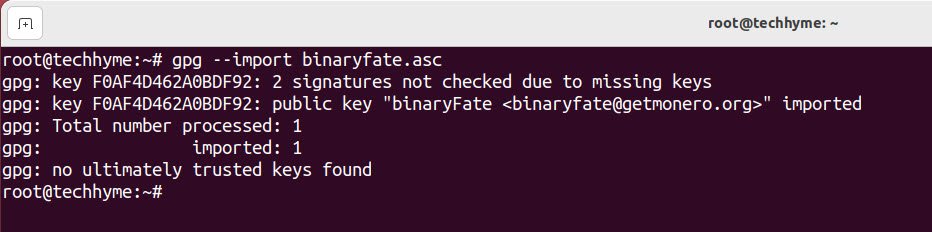
Next, you need to download the hashes for Monero Wallet:
Command: wget -O hashes.txt https://www.getmonero.org/downloads/hashes.txt
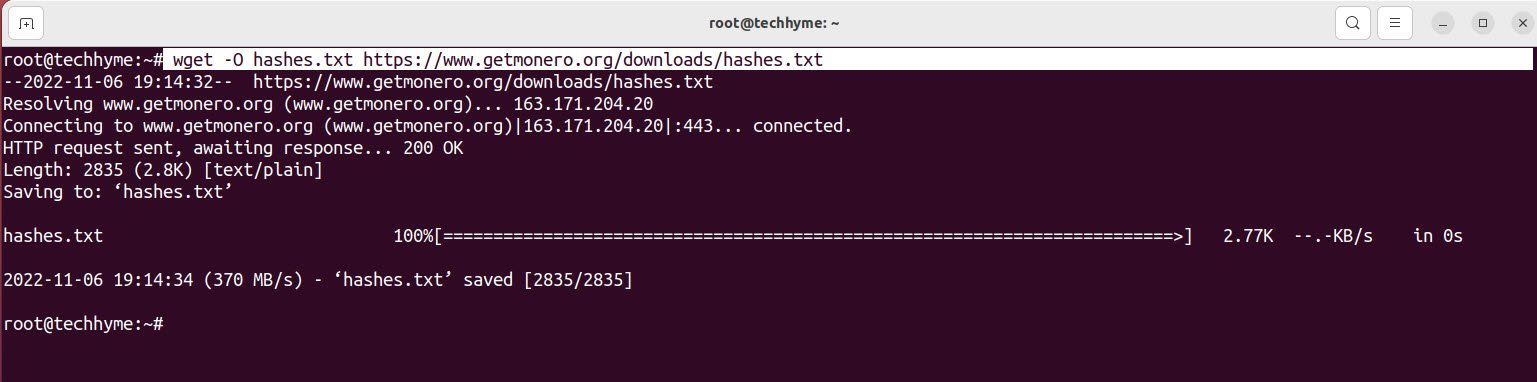
Now we will use this command to verify the signature of the hash file:
Command: gpg –verify hashes.txt
You should see “Good signature” in your output, indicating that this is the proper hashes file.
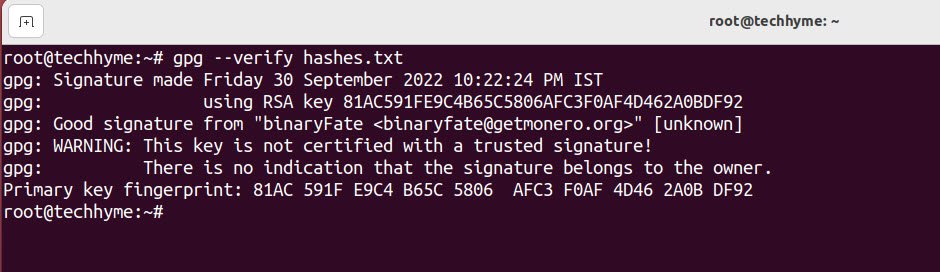
As the last part of verification, check the SHA 256 checksum of your downloaded Monero Wallet archive.
Command: shasum -a 256 /root/Downloads/monero-gui-linux-x64-v0.18.1.2.tar.bz2
Make sure that the returned checksum matches with the one shown in hashes.txt.

Now you need to install the Monero wallet. Start by extracting the files from the tarball and changing directories to the installation files.
Command: cd /root/Downloads
Command: tar xf monero-gui-linux-x64-v0.18.1.2.tar.bz2
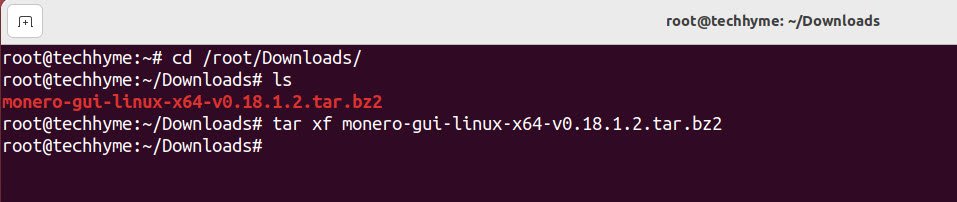
Launch the Monero Wallet installer by typing the following command:
Command: ./monero-wallet-gui
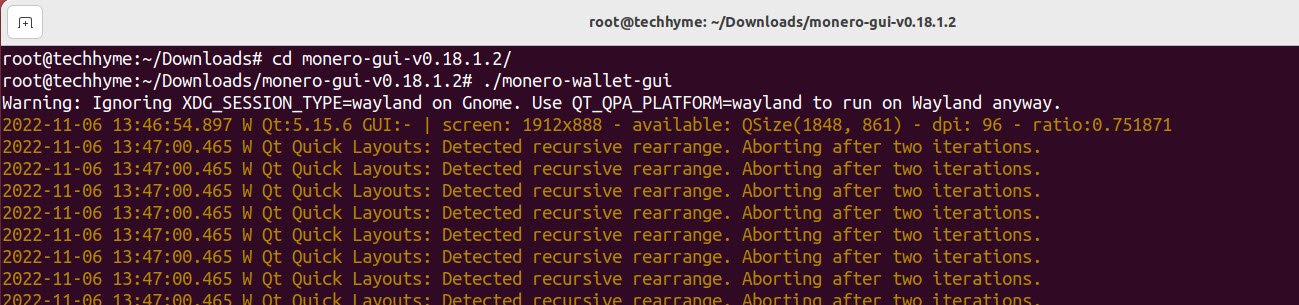
You will go through some ordinary installation prompts, at least on the GUI version. These are mostly self explanatory. The first thing you need to do is select your simple mode.
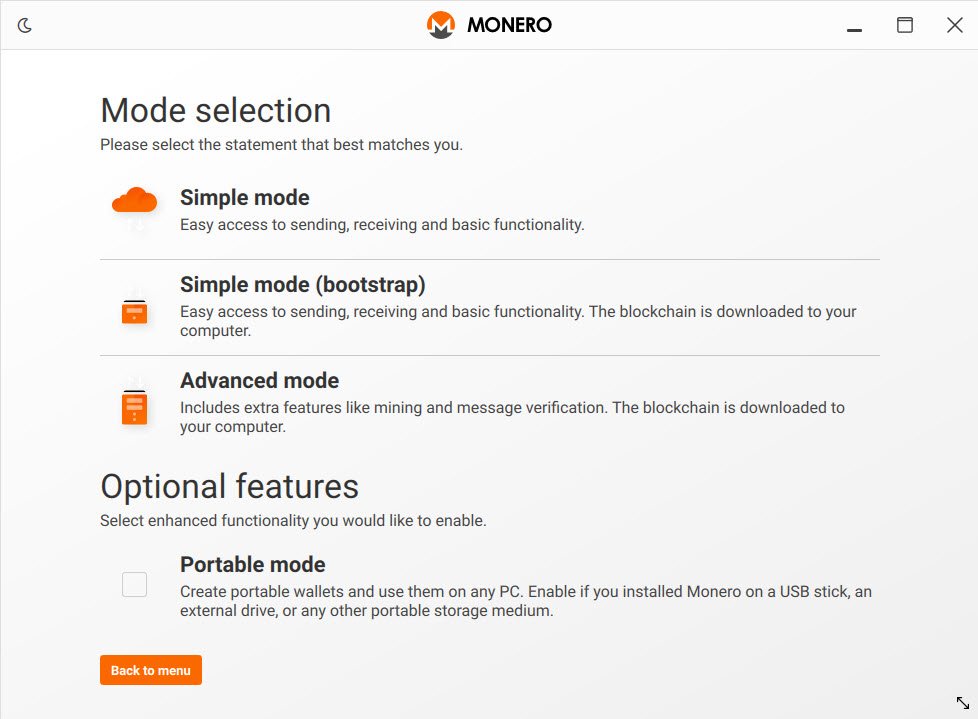
If you are using the command line version, you will go straight into making a new wallet or specifying where your current one is located. As a final step during installation, you will create a new Monero Wallet or log in to your existing one.
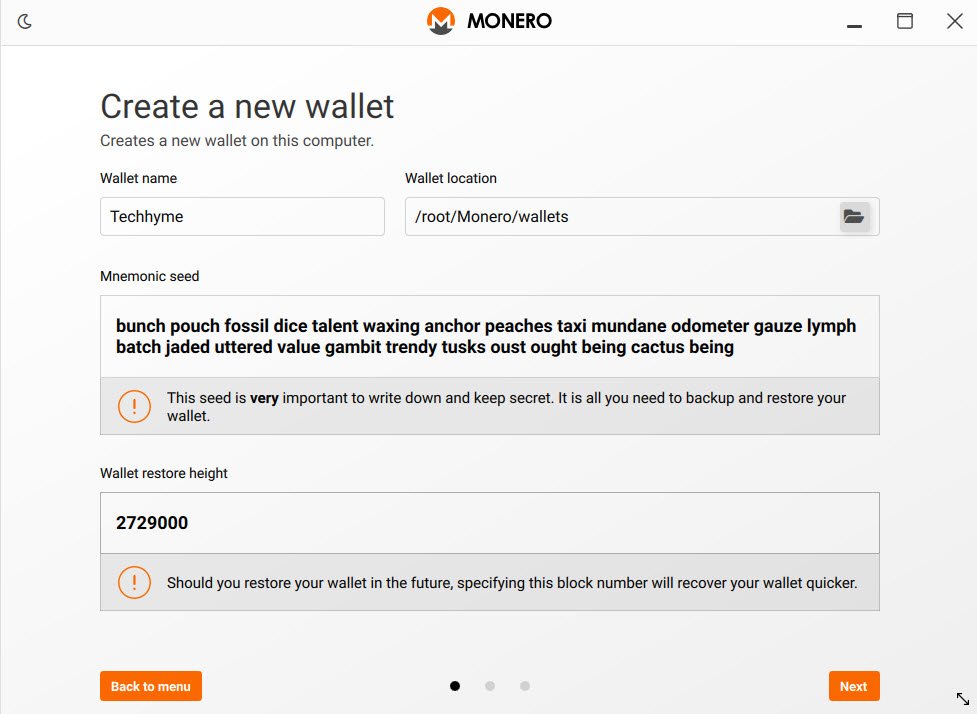
Set your wallet password (strong).
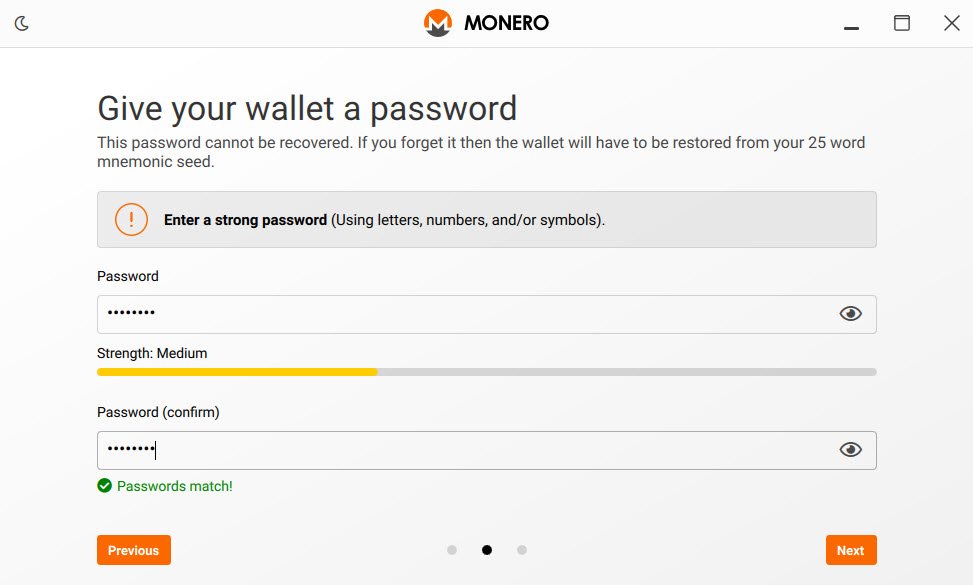
At the end, the Monero Wallet shortcut should have been added to your system’s application launcher.