Error 126 in Remote Desktop Services typically indicates an issue with a required service or a missing DLL (Dynamic Link Library) file that the Remote Desktop Service depends on. Here are some steps you can take to resolve this error:
1. Check Remote Desktop Service
Ensure that the Remote Desktop Service is running on the computer you’re trying to connect to. To do this:
- Press `Win + R` to open the Run dialog.
- Type `services.msc` and press Enter.
- Look for “Remote Desktop Services” in the list. It should be set to “Running.”

2. Check Dependent Services
The Remote Desktop Service relies on several other services. Make sure they are running as well:
- Remote Procedure Call (RPC)
- DCOM Server Process Launcher
- RPC Endpoint Mapper
- Windows Management Instrumentation (WMI)
3. System File Checker (SFC)
Use the System File Checker tool to scan for and repair corrupted system files. To run SFC:
- Open a Command Prompt as an administrator.
- Type `sfc /scannow` and press Enter. This will scan and attempt to repair system files.
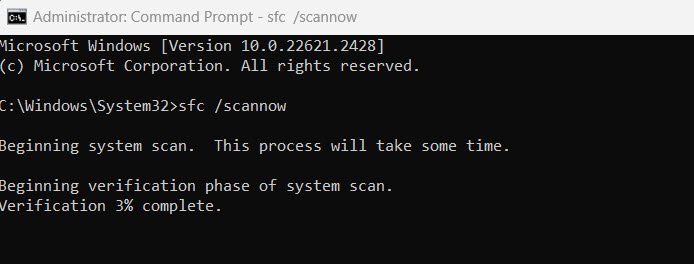
4. Check for Missing DLLs
Error 126 often indicates a missing or corrupted DLL file. Check if there are any missing or corrupted DLLs. You can use the System File Checker as mentioned above.
5. Reinstall or Repair
If you suspect that a specific application is causing the error, try to repair or reinstall it. You may also need to repair or reinstall the Remote Desktop client or server software.
6. Update Drivers
Outdated or incompatible drivers can sometimes cause this error. Ensure that your graphics and network card drivers are up to date.
7. Check Event Logs
Review the Windows Event Logs for more detailed error information. Look for errors or warnings related to Remote Desktop Services in the Application or System logs.

8. Firewall and Antivirus
Ensure that your firewall and antivirus software are not blocking Remote Desktop connections. Configure your firewall to allow Remote Desktop traffic if necessary.
9. Windows Updates
Ensure that your system is up to date with the latest Windows updates. Sometimes, Microsoft releases updates to address known issues.
10. User Account Control (UAC)
Try running the Remote Desktop client or server as an administrator by right-clicking on the application and selecting “Run as administrator.”
11. Check Group Policies
Group Policies can sometimes restrict Remote Desktop access. Ensure that your system’s Group Policies are not preventing Remote Desktop connections.
12. Network Issues
Ensure that there are no network issues, such as IP address conflicts or network configuration problems, that could be causing the error.
If you’re still experiencing the error after trying these steps, please provide more specific information about your system and the context in which you encounter the error. This additional information can help diagnose and resolve the issue more accurately.

![[Solution] Error 126 Remote Desktop Services](https://techhyme.com/wp-content/uploads/2023/10/Error-126-Remote-Desktop-Services-Techhyme-1024x566.jpg)


Pingback: How to Start Remote Desktop (RDP) From the Command Prompt - Tech Hyme