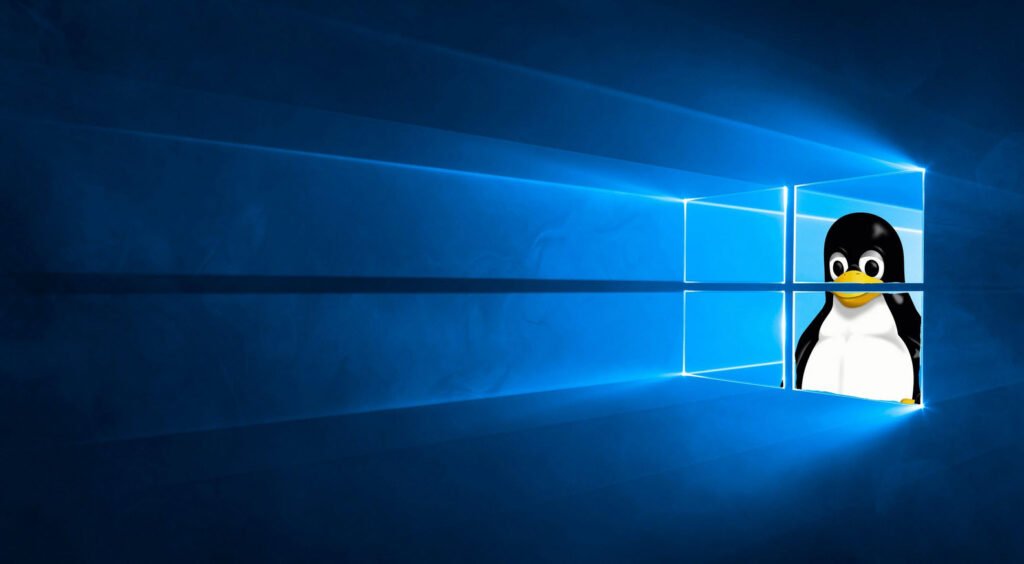
Adding users to an operating system is a fundamental administrative task that allows individuals to access and utilize a computer system. Both Windows and Linux offer methods to create new users, and in this guide, we’ll outline the steps to achieve this on both platforms.
Adding Users in Windows
Windows provides a command-line interface to add users. Here are the steps using the `net` command:
1. Open Command Prompt with Administrative Privileges:
Launch Command Prompt with administrative privileges by searching for “Command Prompt” in the Start menu, right-clicking on it, and selecting “Run as administrator.”
2. Add User:
To add a user named “techhyme” with the password “techhyme123,” use the following command:
net user techhyme techhyme123 /add
3. Add to Administrators Group:
To grant administrative privileges to the user, add them to the Administrators group:
net localgroup Administrators techhyme /add
4. Add to Remote Desktop Users Group:
If you want to allow remote desktop access for the user, add them to the Remote Desktop Users group:
net localgroup "Remote Desktop Users" techhyme /ADDAdding Users in Linux
Linux provides various commands to add users. We’ll explore different options using the `adduser` and `useradd` commands:
1. Interactive User Addition:
Use `adduser` for an interactive way to add a user. Replace `<uname>` with the desired username:
adduser <uname>
2. Basic User Addition:
Use `useradd` to add a user without interactive prompts. Replace `<uname>` with the desired username:
useradd <uname>
3. Specifying UID and Group:
If you want to specify a UID (User ID) and group for the user, use the following command, replacing `<UID>` and `<group>` with appropriate values:
useradd -u <UID> -g <group> <uname>For instance, to set a custom UID and add the user to a specific group:
useradd -u 1001 -g users john_doeThese steps allow you to add users in both Windows and Linux operating systems. Make sure to choose the appropriate method based on the system you are working on, and customize the commands with the relevant username, password, UID, and group as needed. Always exercise caution and follow best practices for user management to maintain system security and integrity.



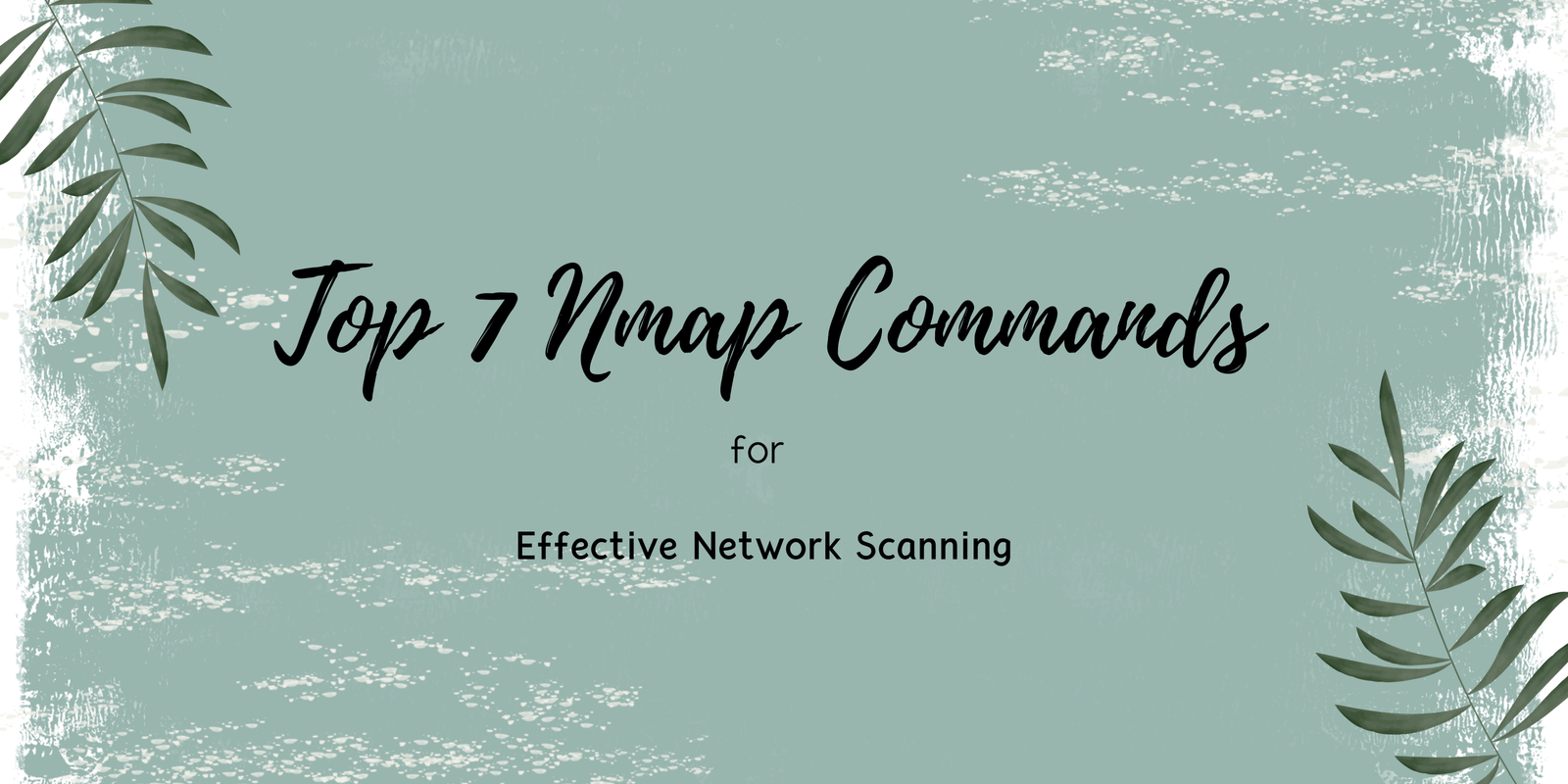

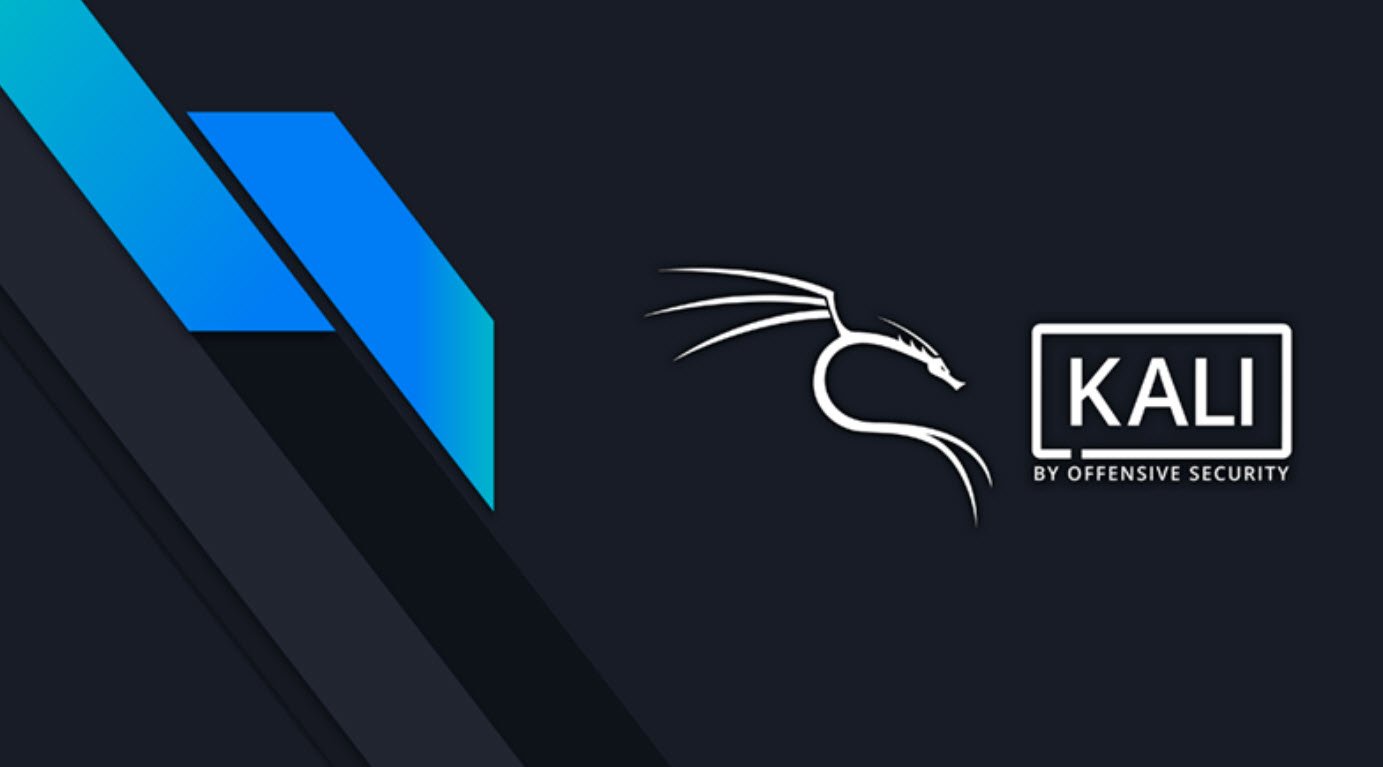

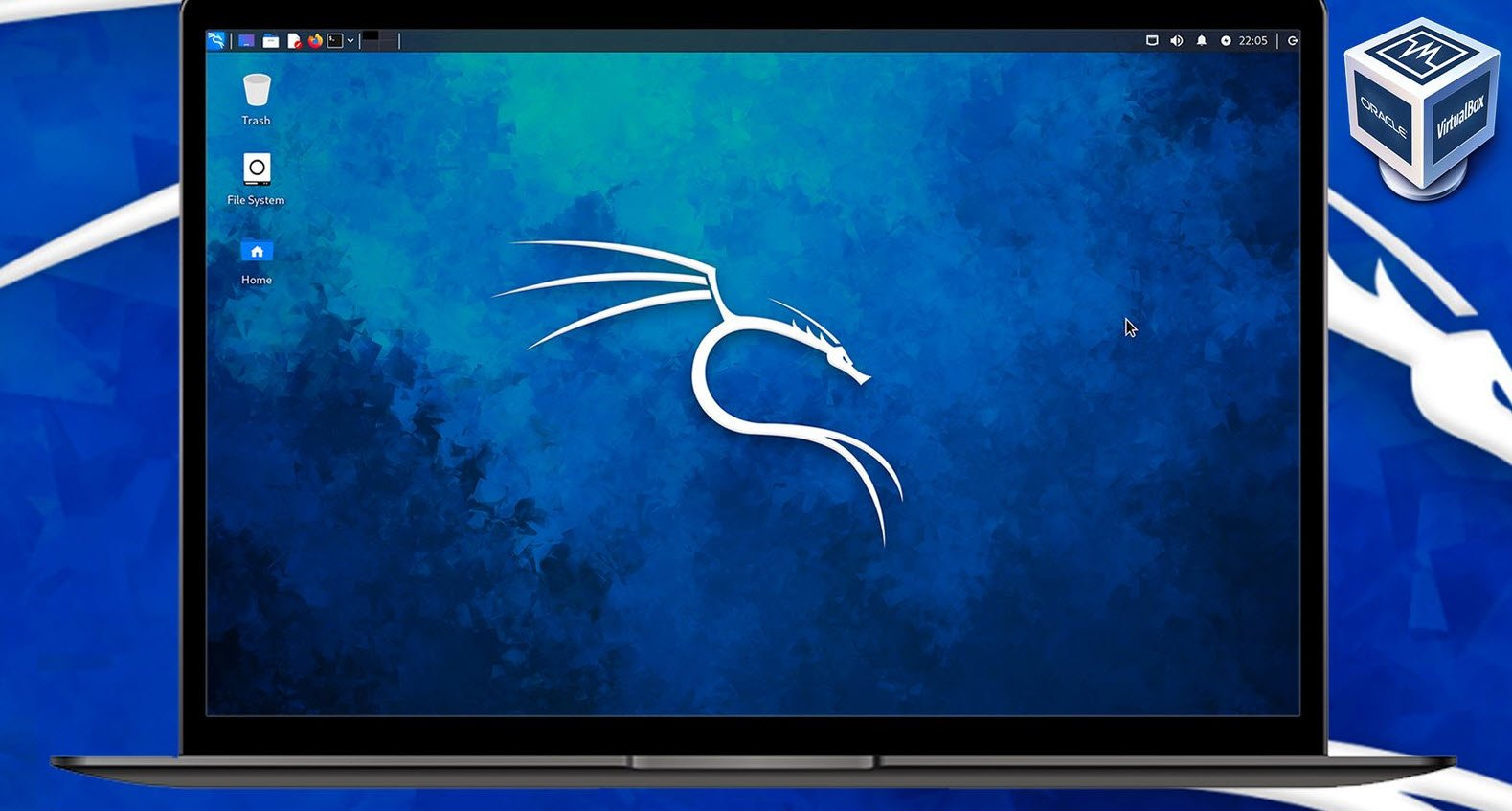
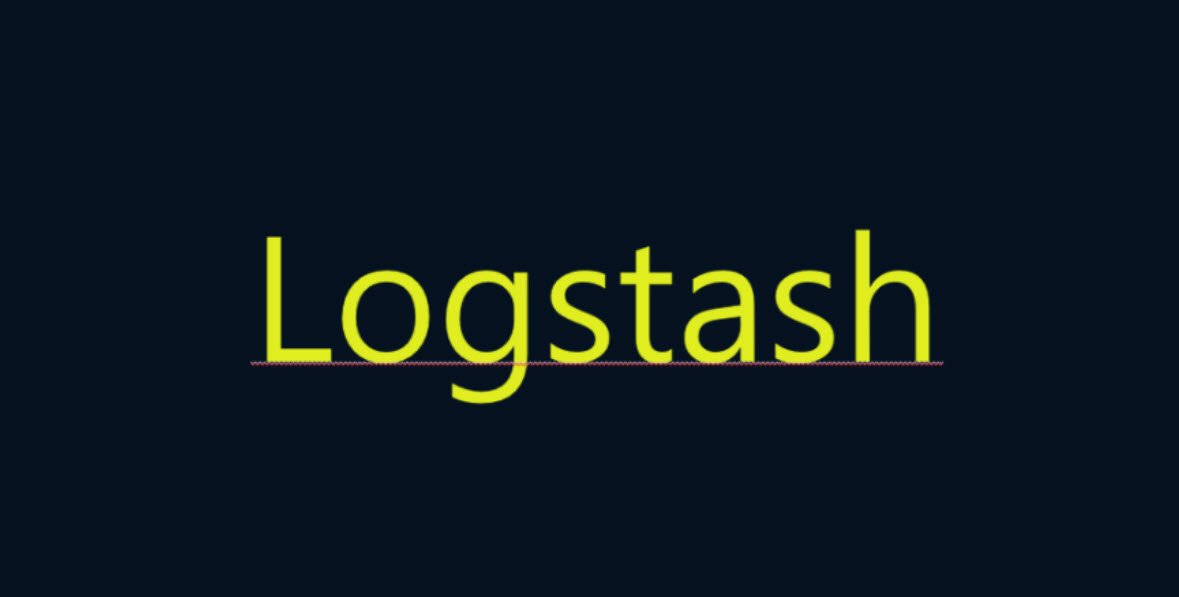

This Post Has One Comment