Network Time Protocol (NTP) servers play a crucial role in ensuring accurate timekeeping across computer systems. Verifying the correctness of time reported by an NTP server is essential for maintaining synchronized time across a network.
In this guide, we’ll demonstrate how to check the date and time reported by an NTP server using the Windows Command Prompt.
Step-by-Step Guide
Step 1: Open Command Prompt
Press `Win + R` to open the Run dialog. Type “cmd” and press Enter to open the Command Prompt.
Step 2: Use the w32tm Command
Type the following command into the Command Prompt:
w32tm /stripchart /computer:IPADDRESSORDNSNAME /dataonly /samples:5Replace “IPADDRESSORDNSNAME” with the actual IP address or DNS name of the NTP time server you wish to check.
Example:
w32tm /stripchart /computer:0.pool.ntp.org /dataonly /samples:5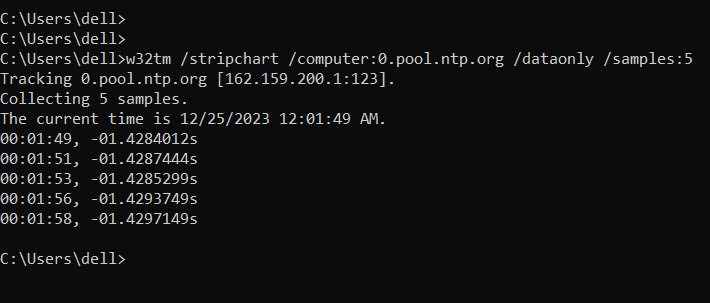
Understanding the Command:
- w32tm:- This command-line tool is used to diagnose problems occurring with Windows Time Service.
- /stripchart:- Specifies that a strip chart should be produced.
- /computer:- Specifies the IP address or DNS name of the NTP server to be queried.
- /dataonly:- Displays only the data (date and time samples), omitting additional information.
- /samples:- Defines the number of time samples to be collected. In the example, “5” samples are collected.
Interpreting the Results
- The output will display a strip chart with time and offset information for each sample.
- The “Offset” column represents the time difference between your computer and the NTP server.
Tips and Considerations
- Choose a Reliable NTP Server: Use well-known and reliable NTP servers to ensure accurate time synchronization.
- Adjust Samples as Needed: You can adjust the number of samples according to your preference or requirements.
- NTP Server Availability: Ensure that the NTP server you are checking is reachable and responsive.
Conclusion:
Verifying the accuracy of time reported by NTP servers is crucial for maintaining a synchronized network. The w32tm command provides a convenient way to check the date and time reported by an NTP server using the Windows Command Prompt. By following these simple steps, you can ensure that your network’s timekeeping is accurate and reliable.
Remember to choose reputable NTP servers for the most trustworthy time synchronization.

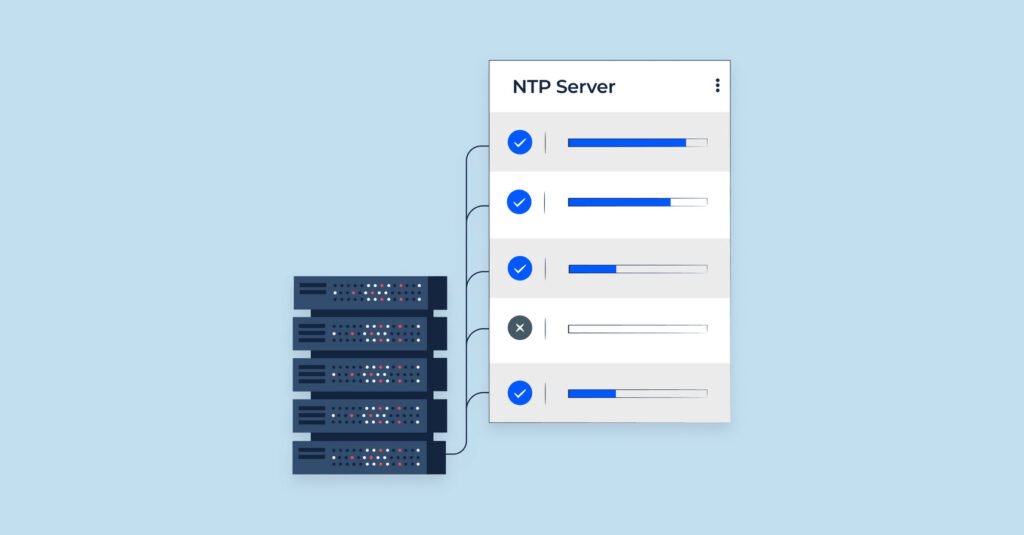


Pingback: How to Get a List of Installed Applications/Programs Using Command Prompt - Tech Hyme