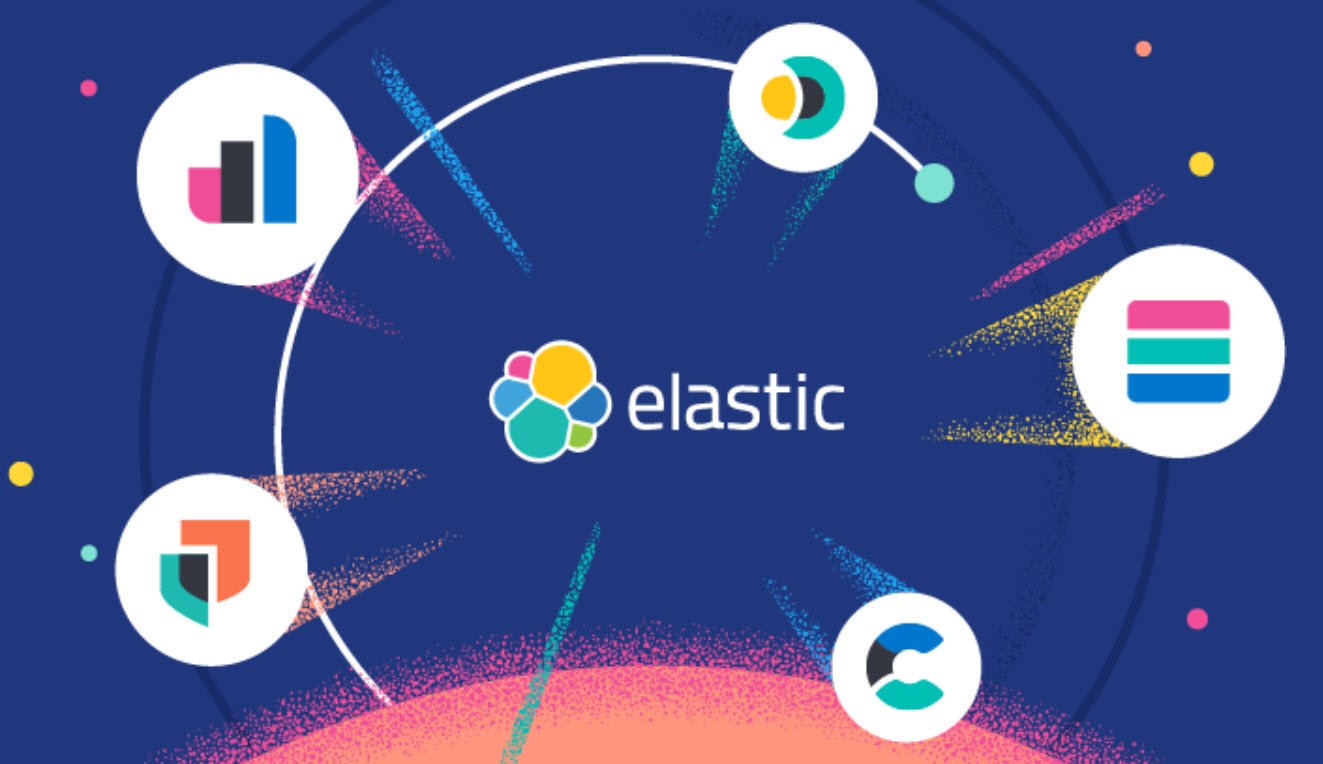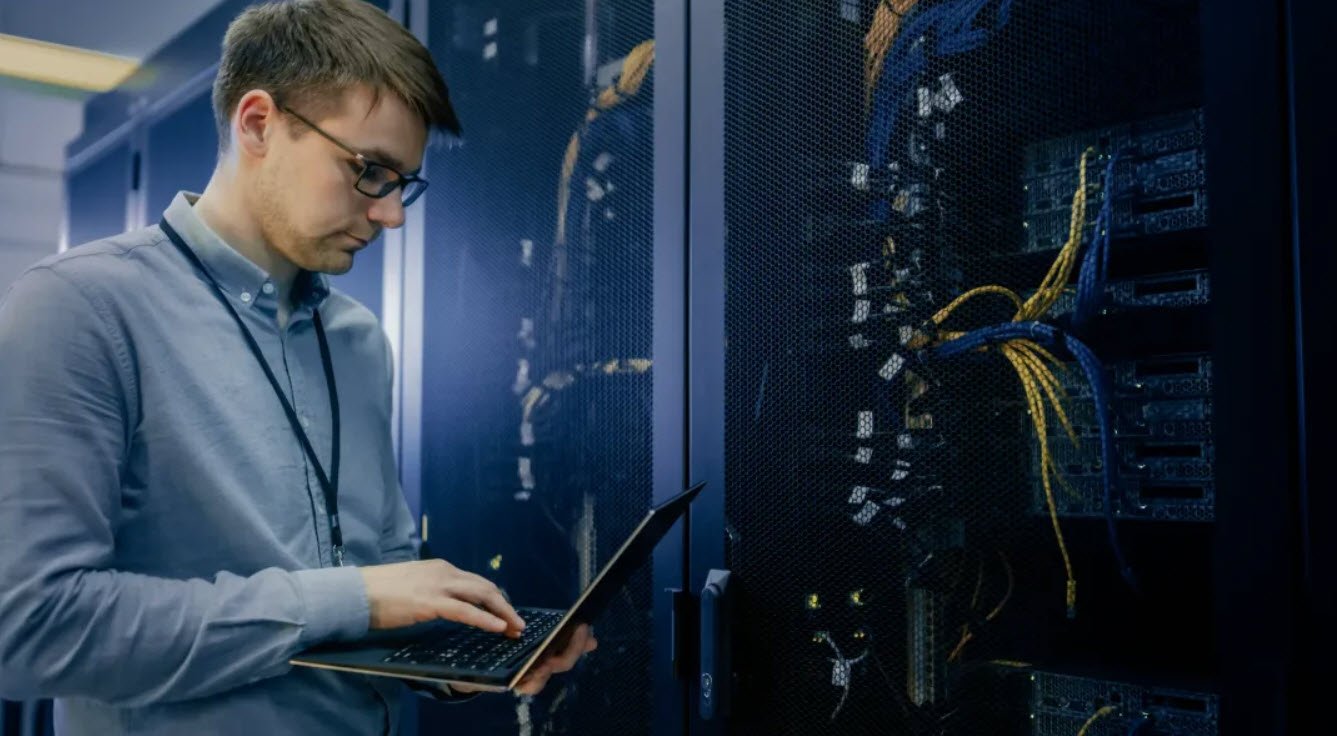Troubleshooting installation and configuration issues on a Windows machine often requires a comprehensive understanding of the installed applications. Knowing the list of installed programs can be beneficial when pinpointing issues caused by conflicting applications or configuration restrictions.
In this article, we’ll walk through the steps to retrieve a list of installed applications using the Command Prompt.
Steps to Accomplish
Step 1: Launch Command Prompt as Administrator
– Press `Win + S` to open the Windows Search bar.
– Type “Command Prompt.”
– Right-click on “Command Prompt” in the search results.
– Select “Run as administrator.”
Step 2: Enter Commands in Command Prompt
In the elevated Command Prompt window, type the following commands:
cd\
wmic /output:c:\techhyme.txt product get name,versionPress Enter after typing each line.
Step 3: Command Processing
The Command Prompt will process the command entries. Once the process is complete, you’ll see the following information displayed on the screen.

Step 4: Check for the Created File
Navigate to the Windows (C:) drive using File Explorer and check if the `techhyme.txt` file has been created.
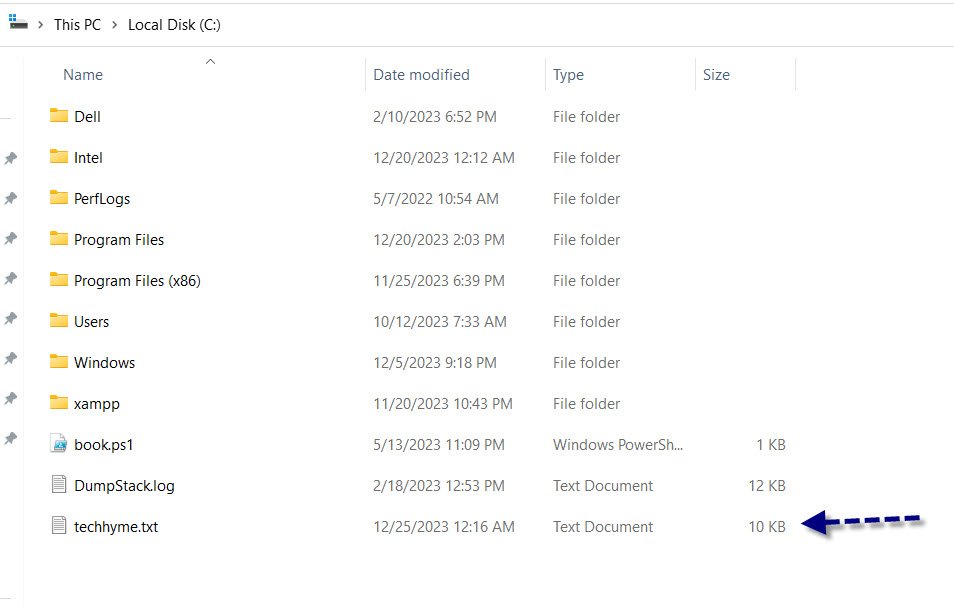
Step 5: Open the Created File
Open the `techhyme.txt` file using a text editor such as Notepad or Sublime. The file will contain a comprehensive list of all the programs installed on the Windows machine.
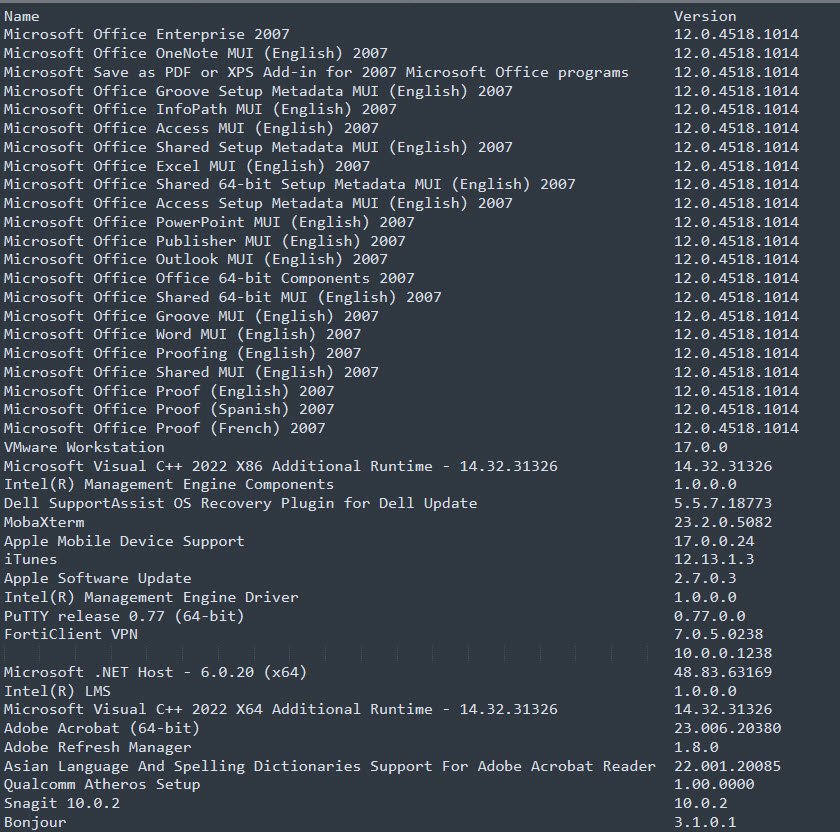
Interpreting the Results
The `techhyme.txt` file will display the names and versions of all installed programs in a structured format. This information is valuable for troubleshooting and identifying potential conflicts or issues related to specific applications.
Tips and Considerations
- Administrative Privileges:- Ensure that you run the Command Prompt as an administrator to access detailed information about installed programs.
- Reviewing the List:- Take the time to review the list of installed programs carefully. Look for any programs that may be causing conflicts or issues.
- File Location:- The `techhyme.txt` file is created in the root directory of the C: drive. You can move or copy it to a different location for easier access.
Conclusion
Retrieving a list of installed applications on a Windows machine using the Command Prompt is a straightforward and effective method for troubleshooting. By following these steps, you can gather essential information about the installed programs, facilitating the identification and resolution of configuration or compatibility issues.
This list proves valuable in streamlining the troubleshooting process and ensuring a smooth functioning of your Windows environment.
You may also like:- How To Install Python 2.7.18 From The Source
- How To Parse SSH Authentication Logs with Logstash
- How To Easily Crack Wi-Fi Password
- 6 Most Useful Windows Command Prompt Commands
- Ripgrep – Searching for Specific File Types and Beyond
- Insert and Create Data in Elasticsearch
- Manage Time and Date in Linux with timedatectl
- How to Set Network Adapter Priority on Windows 11
- How to Add a User to Sudoers on Ubuntu
- 25 Popular Linux IP Command Examples