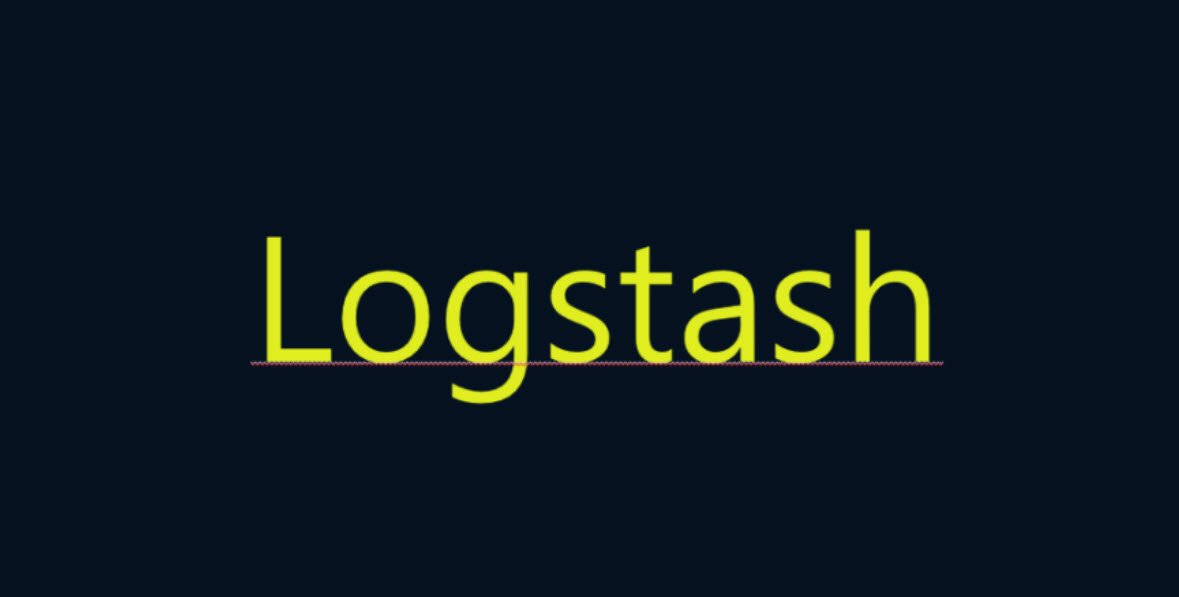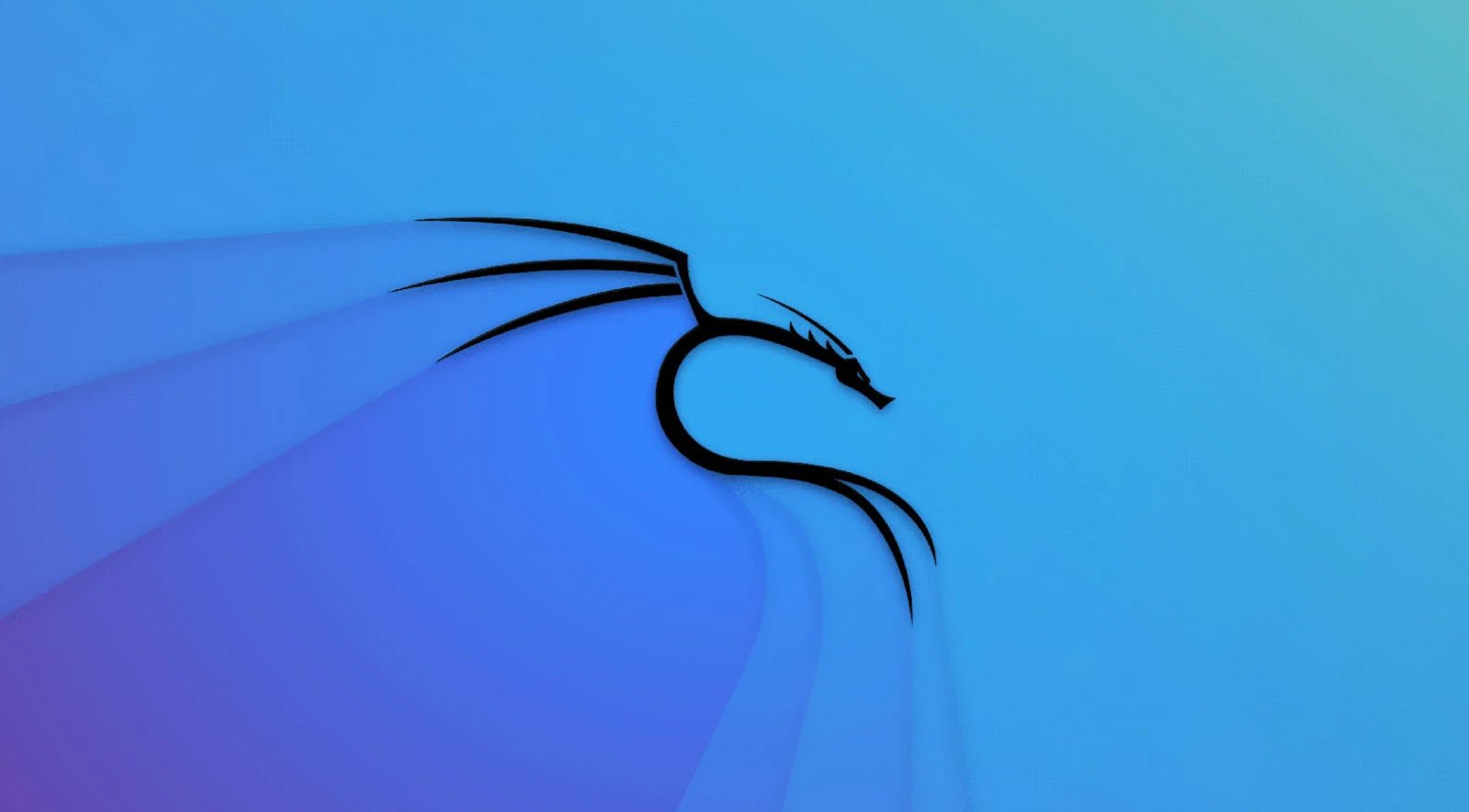The Print Spooler service in Windows is responsible for managing print jobs and the communication between your computer and the printer. Occasionally, you may encounter issues with print jobs or printers not responding, and one troubleshooting step involves restarting the Print Spooler.
In this article, we’ll guide you through the process of restarting the Print Spooler from the Command Prompt.
Step-by-Step Guide:
Step 1: Open a Command Prompt
Press `Win + R` to open the Run dialog. Type “cmd” and press Enter to open the Command Prompt.
Step 2: Restart Print Spooler from Command Prompt
Type the following command to stop the Print Spooler:
net stop spoolerThis command instructs Windows to stop the Print Spooler service. It’s important to wait for confirmation before proceeding to the next step. Wait for the Command Prompt to confirm that the print spooler has stopped. This may take a few moments.
Step 3: Restart the Print Spooler
Type the following command to start the Print Spooler again:
net start spoolerThis command instructs Windows to start the Print Spooler service. Again, wait for confirmation that the service has started before attempting to print. Wait for the Command Prompt to confirm that the printer spooler has started. This process may also take a few moments.
Why Restart the Print Spooler?
- Clears Print Queue:– Restarting the Print Spooler clears the print queue, resolving issues related to stuck or corrupted print jobs.
- Resolves Print Issues:– If you are experiencing problems with your printer, restarting the Print Spooler can often resolve communication issues between the computer and the printer.
Tips and Considerations:
- Service Dependencies:– Ensure that no other services or applications are dependent on the Print Spooler before stopping it.
- Administrative Privileges:– The commands mentioned above may require administrative privileges. Make sure you are running the Command Prompt as an administrator.
Conclusion:
Restarting the Print Spooler from the Command Prompt is a quick and effective way to troubleshoot printing issues on Windows. By following these simple steps, you can resolve common problems related to print jobs and ensure a smooth printing experience.
If issues persist, it may be worthwhile to check for printer driver updates or consult the printer manufacturer’s support resources.
You may also like:- [Solution] Missing logstash-plain.log File in Logstash
- Understanding Netstat – The Network Monitoring Tool
- Using Elasticsearch Ingest Pipeline to Copy Data from One Field to Another
- Top 10 Useful Windows Commands
- Essential Commands For Process Management in Kali Linux
- How To Install Python 2.7.18 From The Source
- How To Parse SSH Authentication Logs with Logstash
- How To Easily Crack Wi-Fi Password
- 6 Most Useful Windows Command Prompt Commands
- Ripgrep – Searching for Specific File Types and Beyond