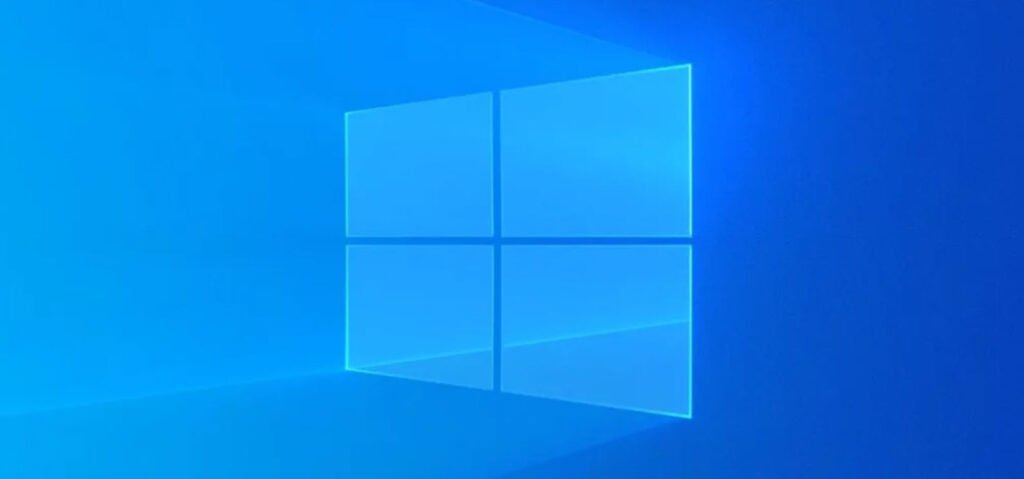Managing services on a Windows machine is a crucial aspect of system administration. Whether you’re troubleshooting, optimizing performance, or ensuring the smooth operation of your system, knowing how to list running services via the Command Prompt is a valuable skill.
In this guide, we’ll walk you through the steps using the `net start` command to obtain a comprehensive list of services currently active on your Windows system.
Step 1: Open a Command Prompt
To initiate the process of listing running services, open a Command Prompt. You can do this by following these steps:
Option 1: Using the Start Menu
– Click on the Start menu.
– Type “Command Prompt” or “cmd” into the search bar.
– Press Enter to launch the Command Prompt.
– Option 2: Using the Run Dialog
– Press `Win + R` to open the Run dialog.
– Type “cmd” or “cmd.exe” and press Enter.
Step 2: Use the `net start` Command
Once the Command Prompt is open, you can proceed to list all the running services. Type the following command and press Enter:
net startThis command, when executed, will display a list of all services that are currently running on your Windows machine.
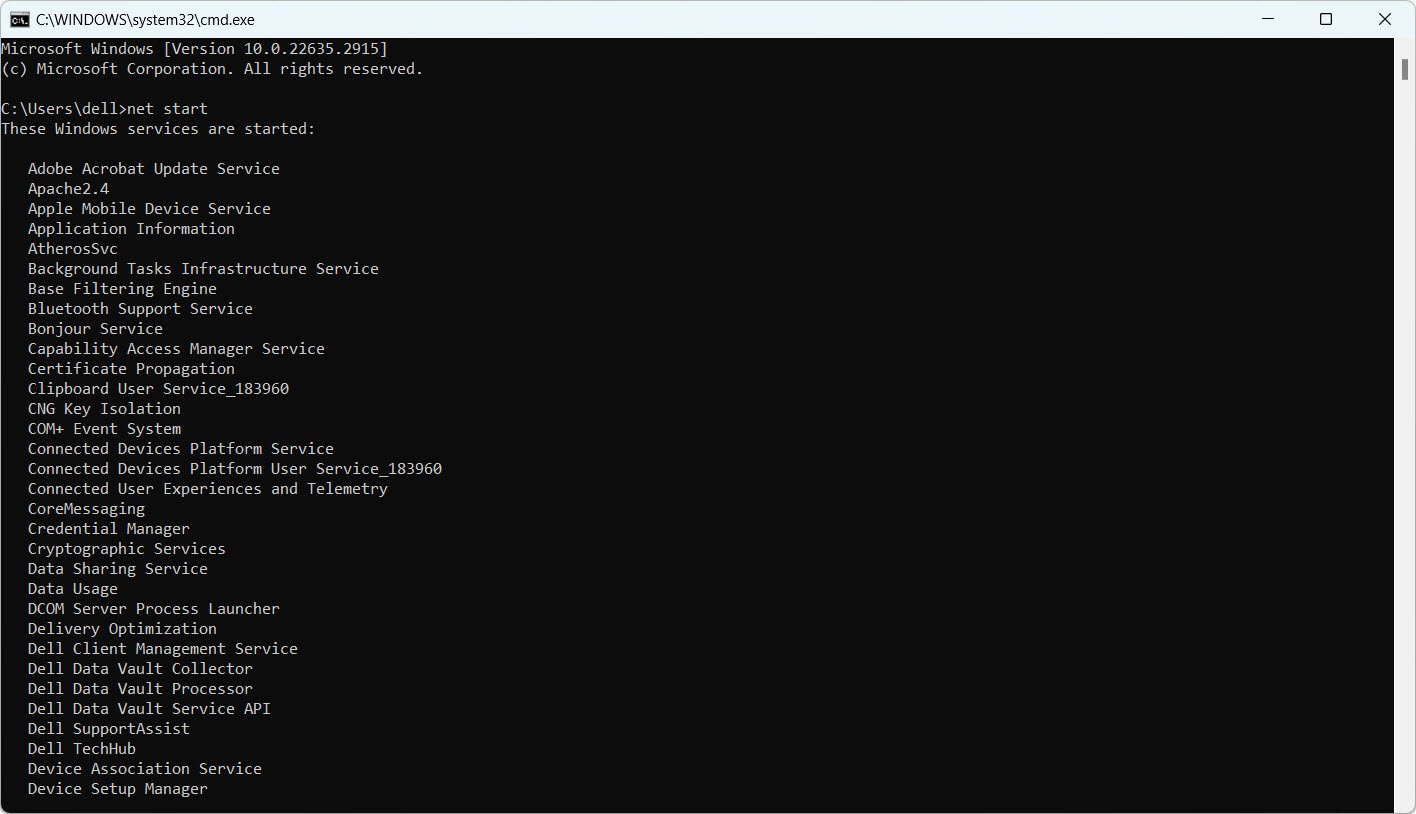
The output of the `net start` command will provide a comprehensive list of services, but it may appear overwhelming.
Filtering Output for Better Understanding:
If you find the list too extensive, you can use additional commands to filter and organize the information. For instance, you might want to list only the active services without additional details. You can achieve this by using the `find` command. Here’s an example:
net start | find "RUNNING"This command will display a refined list showing only the services currently running.
Conclusion
Mastering the use of the Command Prompt to list running services is a valuable skill for Windows users, especially for system administrators and IT professionals. Whether you need to troubleshoot issues, monitor performance, or simply gain insight into your system’s status, the `net start` command provides a quick and effective way to obtain the information you need.
As you become more familiar with these commands, you’ll find them to be powerful tools in your Windows administrative toolkit.