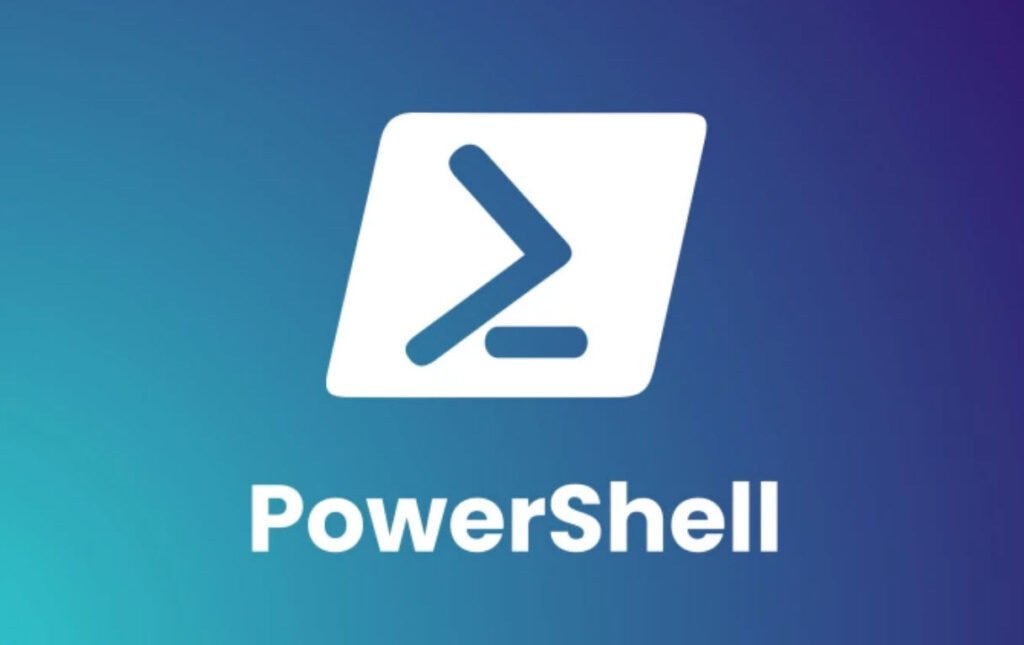
PowerShell is a versatile and powerful command-line shell and scripting language developed by Microsoft. It provides system administrators and power users with a robust platform to manage and automate various tasks in Windows environments. To harness the full potential of PowerShell, it’s essential to understand the various keyboard shortcuts and commands that streamline your interaction with the console.
In this article, we’ll explore some of the most important keys and their meanings in the PowerShell console.
(Alt)+(F7) – Deletes the current command history
Pressing (Alt)+(F7) in the PowerShell console clears the current command history, providing a clean slate for your session. This can be particularly useful when you want to start fresh without the clutter of previous commands.
(PgUp) and (PgDn) – Display the first and last command used in the current session
(PgUp) and (PgDn) allow you to cycle through your command history. Pressing (PgUp) displays the first command you used in the current session, while (PgDn) shows the last command. This is handy for quickly reusing or modifying previous commands.
(Enter) – Send the entered lines to PowerShell for execution
The (Enter) key is fundamental in PowerShell as it sends the commands you’ve typed to the console for execution. It’s the key that makes your instructions come to life.
(End) – Moves the editing cursor to the end of the command line
Pressing (End) in the console moves the editing cursor to the end of the current command line, making it easy to add or modify text at the end of a command.
(Del) – Deletes the character to the right of the insertion point
The (Del) key removes the character to the right of the insertion point in the command line, helping you correct mistakes or make quick edits.
(Esc) – Deletes the current command line
When you want to abandon the current command you’re typing, (Esc) comes to the rescue. It clears the entire command line, allowing you to start fresh.
(F2) – Moves within the current command line to the next character corresponding to the specified character
(F2) is used for searching within the command line. It moves the cursor to the next occurrence of a specified character, which can be handy when editing long commands.
(F4) – Deletes all characters to the right of the insertion point up to the specified character
Similar to (F2), (F4) is used for search and delete operations. It erases all characters from the insertion point to the specified character.
(F7) – Displays last entered commands in a dialog box
(F7) opens a dialog box that displays a list of the last entered commands, making it easy to revisit and reuse previous commands.
(F8) – Displays commands from command history beginning with the character that you’ve already entered in the command line
(F8) is a powerful tool for accessing your command history efficiently. It displays commands that match the characters you’ve already typed, helping you find and execute the desired command quickly.
(F9) – Opens a dialog box in which you can enter the number of a command from your command history to return the command
(F9) allows you to select and execute a command from your command history by entering its corresponding number in a dialog box. This is incredibly useful when you want to rerun specific commands from your history.
(Left arrow) and (Right arrow) – Move one character to the left or right respectively
These arrow keys are essential for precise cursor movement within the command line. (Left arrow) moves the cursor one character to the left, while (Right arrow) moves it one character to the right.
(Arrow up), (Arrow down), (F5), (F8) – Repeat the last previously entered command
Pressing (Arrow up) or (F8) cycles through your command history, allowing you to repeat previously entered commands. Conversely, (Arrow down) and (F5) move backward through your history.
(Home) – Moves the editing cursor to the beginning of the command line
When you need to quickly edit or prepend text to the beginning of a command, (Home) is your go-to key. It places the cursor at the start of the command line.
(Backspace) – Deletes the character to the left of the insertion point
Similar to (Del), (Backspace) helps you correct or modify your command by removing the character to the left of the insertion point.
(Ctrl)+(C) – Cancels command execution
If you accidentally initiate a long-running or undesirable command, (Ctrl)+(C) aborts its execution, saving you from potential mishaps.
(Ctrl)+(End) – Deletes all characters from the current position to the end of the command line
This combination is a quick way to clear the command line from the current cursor position to the end.
(Ctrl)+(Arrow left) and (Ctrl)+(Arrow right) – Move the insertion point one word to the left or right respectively
These key combinations are helpful for quickly navigating through your command line by jumping word by word.
(Ctrl)+(Home) – Deletes all characters from the current position up to the beginning of the command line
When you need to clear the command line from the cursor position to the start, (Ctrl)+(Home) does the job.
(Tab) – Automatically completes the current entry, if possible
The (Tab) key is a time-saver in PowerShell. It can autocomplete commands, cmdlet names, file paths, and more, speeding up your interaction with the console.
In conclusion, mastering these important keys and their functions in the PowerShell console can significantly improve your efficiency and productivity when working with this powerful tool. Whether you’re a system administrator, developer, or just an enthusiast, understanding these keyboard shortcuts is essential for making the most of PowerShell’s capabilities. So, don’t hesitate to practice and incorporate these key combinations into your PowerShell workflow to become a more proficient user.






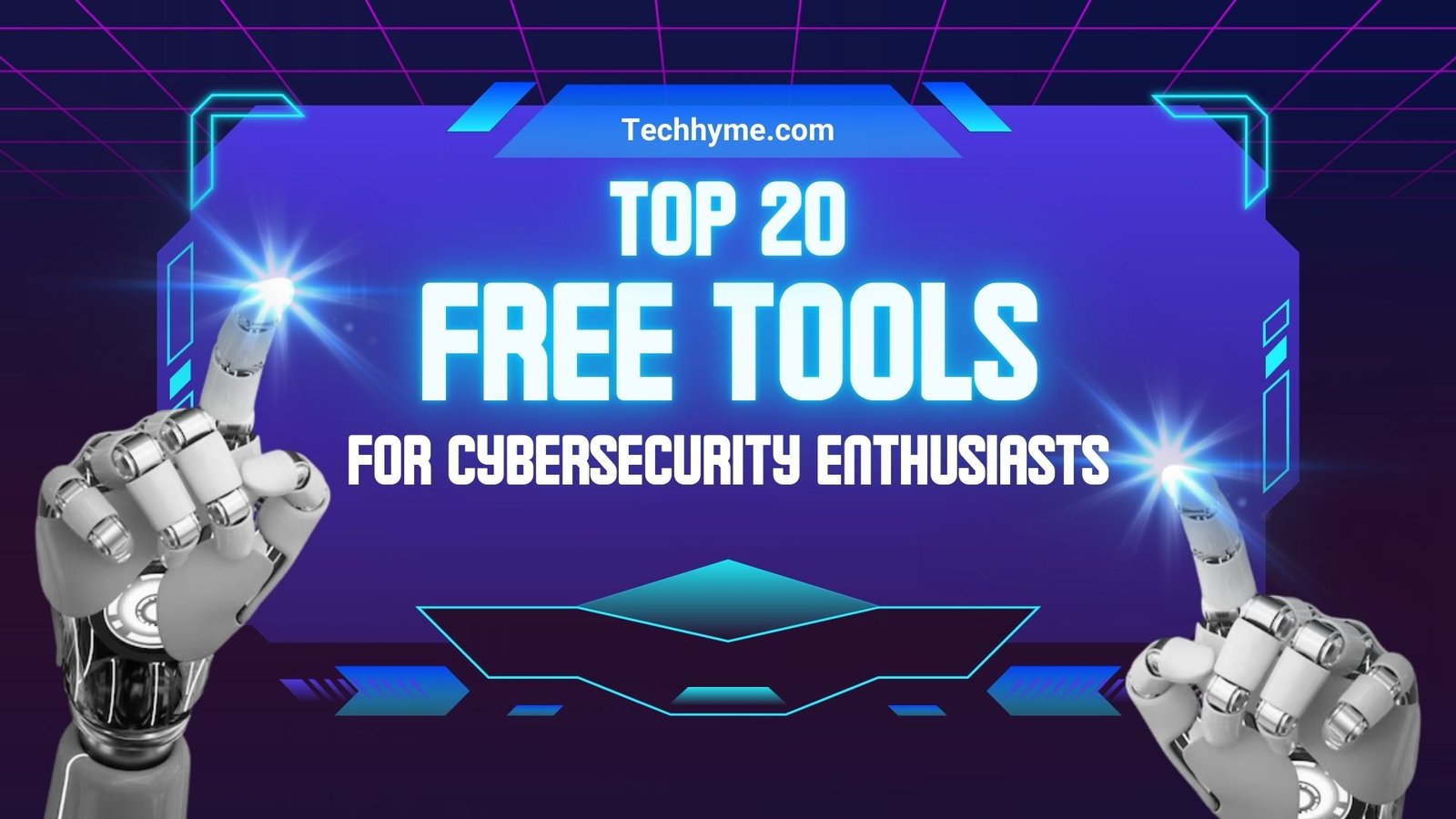
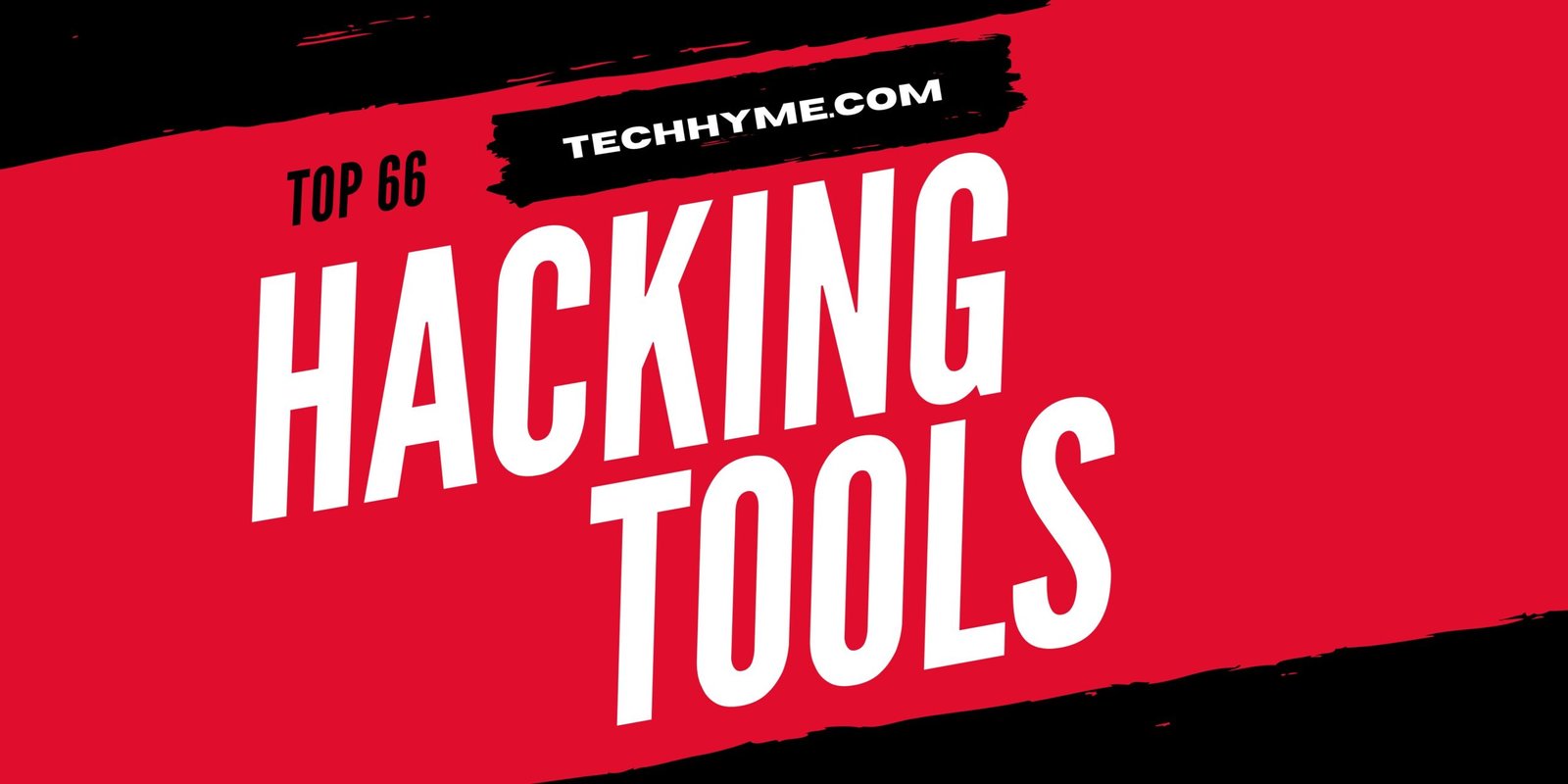

This Post Has One Comment