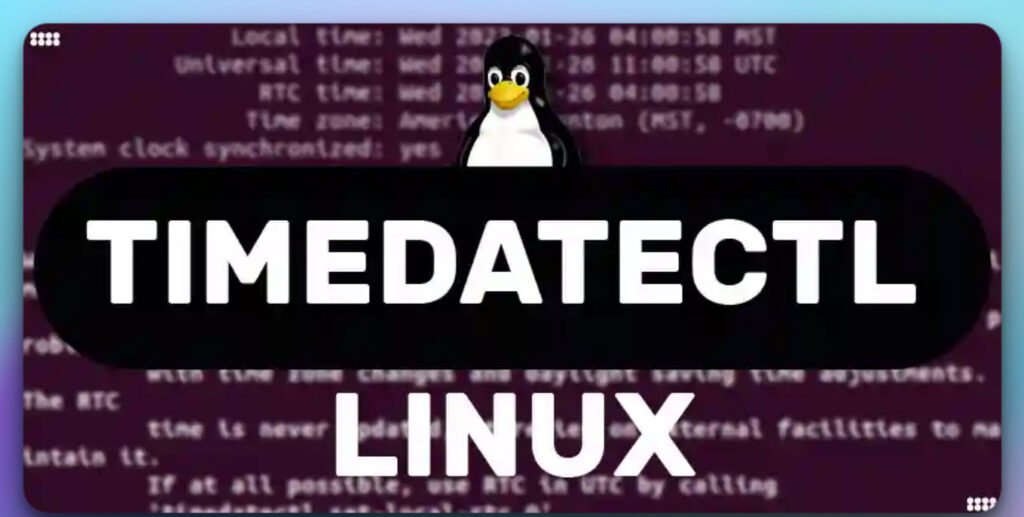Keeping accurate time and date settings on your Linux machine is crucial for various system tasks and overall functionality. Linux provides a powerful command called `timedatectl` that allows users to query and manipulate the system clock, real-time clock (RTC), time zones, and more. This command, integrated into systemd, simplifies the process of ensuring your system reports the correct time and date.
In this guide, we’ll explore how to use `timedatectl` to control time, date, and related settings on your Linux machine.
Understanding System Clocks:
Linux relies on two clocks to manage time – the system clock and the real-time clock (RTC).
- System Clock: This clock is managed by the operating system or Linux kernel. During system boot, it gets its initial value from the real-time clock.
- Real-Time Clock (RTC): This hardware clock is located on the motherboard and remains active even when the system is powered off. It uses a battery to ensure continuous operation and assists the system in determining the correct time during boot.
`timedatectl` facilitates the management of both these clocks.
Displaying System Date and Time:
To check the current date and time on your Linux system, simply use the following command:
timedatectlThis command provides information such as local time, universal time, RTC time, time zone, and synchronization status with NTP (Network Time Protocol).
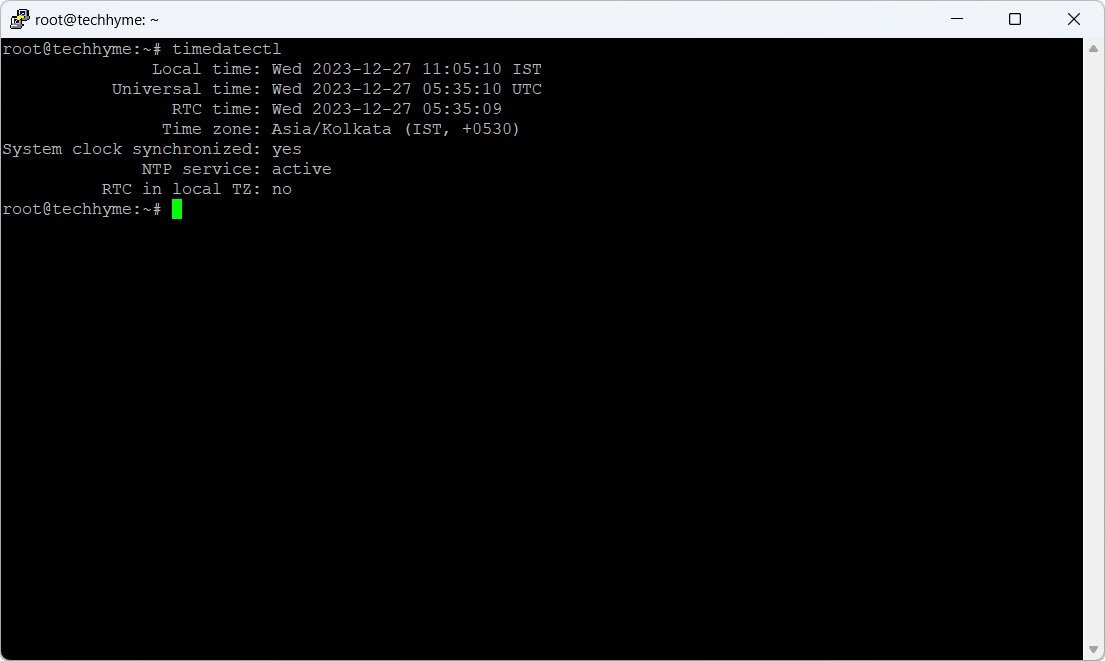
Updating System Time Zone:
Ensure your system displays the correct local time by verifying and updating the time zone. To view available time zones, use:
timedatectl list-timezones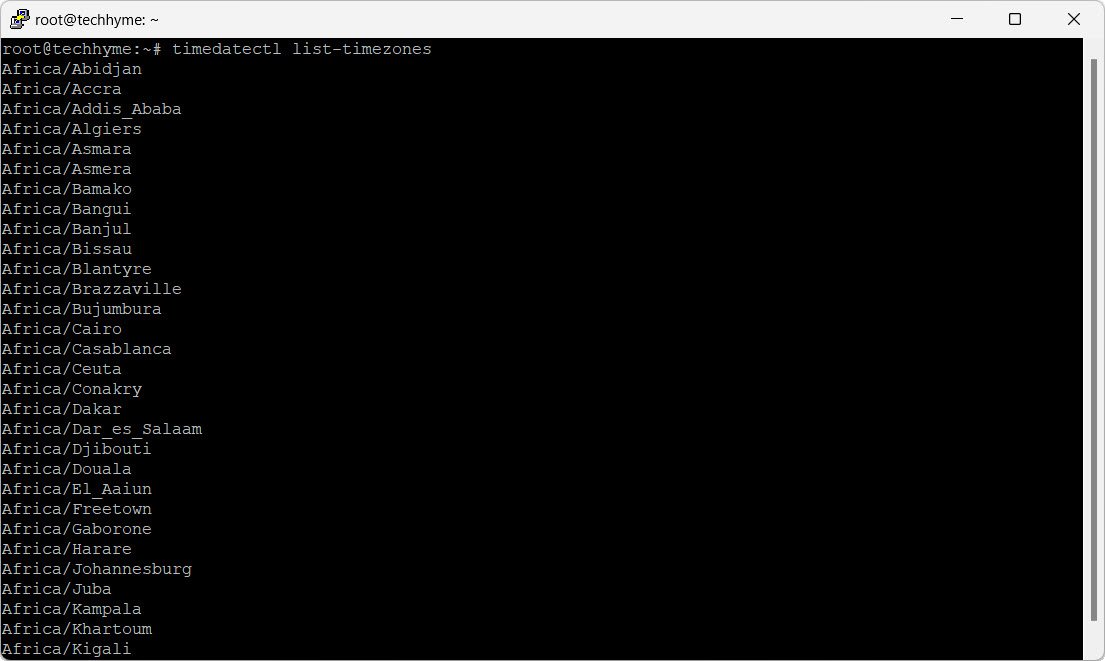
To limit results to your region or country, modify the command accordingly. Change the system’s time zone using:
timedatectl set-timezone "America/Chicago"Verify the change with `timedatectl`.
Setting System Date and Time Manually:
In cases where the system lacks internet access for NTP synchronization, manually set the date and time:
sudo systemctl disable --now chronyd # Disable NTP synchronization
timedatectl set-time "2023-11-16 10:00:00"Configuring Real-Time Clock:
Adjust the RTC configuration. By default, it syncs with UTC, but you can set it to your local time zone:
timedatectl set-local-rtc 1 # Set RTC to local timeTo revert to UTC, replace `1` with `0`.
Synchronizing System Clock with NTP:
NTP ensures accurate time synchronization over the internet. Install NTP and enable synchronization:
sudo apt-get -y install ntp # Install NTP
timedatectl set-ntp true # Enable NTP synchronizationTo disable NTP synchronization, use:
timedatectl set-ntp false`timedatectl` empowers Linux users to manage time-related configurations efficiently. Whether adjusting time zones, manually setting date and time, or synchronizing with NTP, this command streamlines the process. It’s a valuable tool for maintaining accurate timekeeping on your Linux machine, ensuring smooth operation of various tasks.
If you frequently change locations or travel, consider using time zone converters to simplify task scheduling across different time zones.