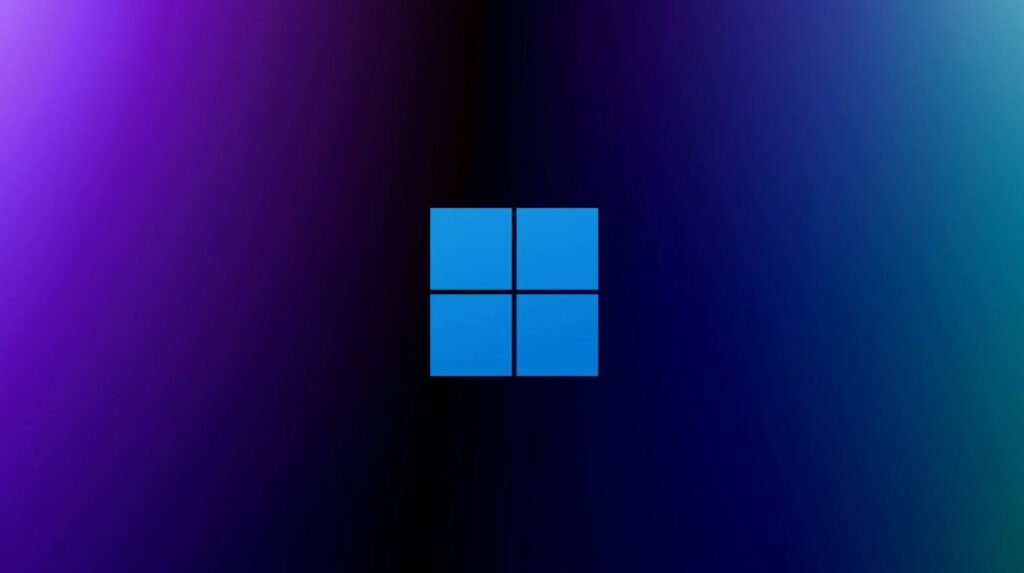Windows 11 is the latest version of the Microsoft Windows operating system. It’s the successor to Windows 10 and was officially released by Microsoft in October 2021. Windows 11 brings a fresh and modern user interface, with features like a centered taskbar, rounded app corners, and improved window management. It offers enhanced performance, gaming capabilities, and productivity tools.
Moreover, Windows 11 introduces new features like Snap Layouts for multitasking, Widgets for personalized information at a glance, and a redesigned Microsoft Store. It’s designed to provide a more streamlined and user-friendly experience for both traditional PC users and those with touch-enabled devices.
Microsoft’s Windows 11 has transformed the user experience, introducing exciting new features. If you’re already using this OS, you might not be aware of its full potential. Beyond the sleek redesign, rounded app corners, and centered taskbar, there’s much more to explore.
Let’s explore into five essential Windows 11 tips that will help you make the most of this impressive operating system.
1. Boost Your Focus with Focus Assist
Windows 11 offers advanced Focus Assist features that allow you to tailor notifications to your needs. Customize it to prioritize essential notifications and silence the rest to maintain your focus. To set up Focus Assist, navigate to Settings – System – Focus assist. You have three options:
- Off (receive all notifications)
- Priority only (selected notifications from a customized list)
- Alarms only (exceptions for alarms, hides other notifications)
Focus Sessions are perfect for deep work and can be scheduled to activate during specific hours when you want to avoid distractions.

2. Personalize the Widget Board for Quick Glances
Widgets in Windows 11 are more versatile than ever. Customize your feed interests and access all your preferred content with a simple left swipe on your screen. To personalize widgets, select a widget, and click on More – Customize Widget.
Setting up your widget board is easy; visit the widgets section and click the plus (+) icon to add widgets to your board.
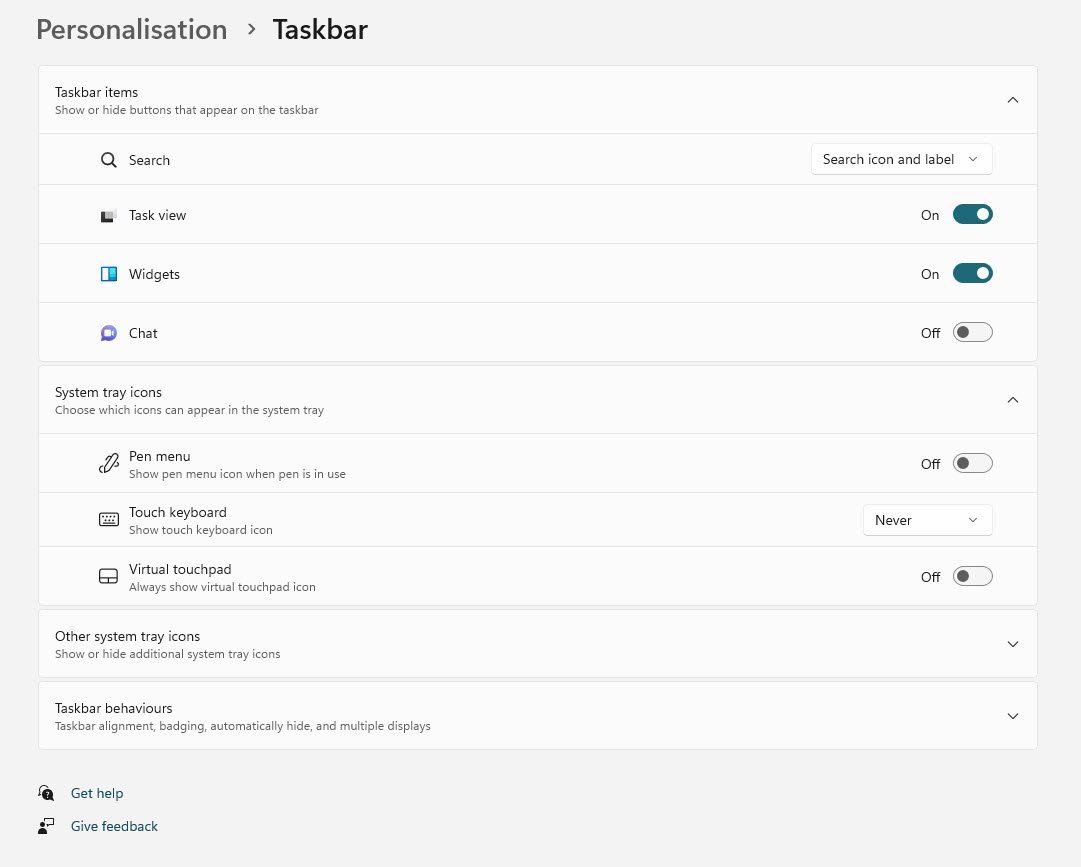
3. Master Screen Management with Virtual Desktops
Like MacOS, Windows 11 allows you to create virtual desktops for work, personal use, gaming, or school. Managing them is a breeze, thanks to the Task View button next to the Start button. To create a virtual desktop, click Task View – New Desktop and set up your new virtual workspace.
Hover over the Task View icon to see all open desktops. You can switch between apps, virtual desktops, or open windows by pressing the Windows logo key + Tab key. Rearrange desktops and move apps between them effortlessly.

4. Enhance Multitasking with Snap Layouts
Snap Layouts in Windows 11 takes multitasking to the next level. When running multiple applications, simply hover your cursor over the Maximize button and select a layout. This instantly arranges all your open windows. You can also use the Windows + Z shortcut for the same functionality.

5. Capture Custom Screenshots
In Windows 11, you can take screenshots of specific portions of the screen by pressing Windows + Shift + S keys. This shortcut launches the Snipping Tool application, allowing you to capture open windows or specific parts of the desktop.
Windows 11 is rapidly gaining popularity due to its unique features and capabilities. Begin your journey with these essential tips and explore the endless possibilities it offers!