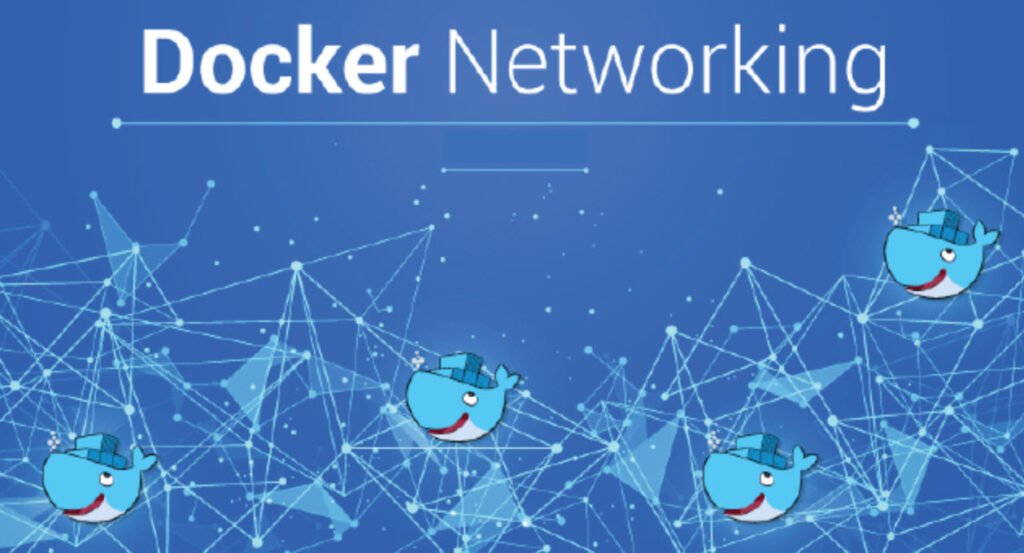
Docker’s networking capabilities play a crucial role in enabling seamless communication between containers, and between containers and the outside world. With the ability to create custom networks and map ports, Docker networking empowers developers to design flexible and efficient application architectures.
In this article, we’ll delve into some essential Docker networking commands and concepts that will help you harness the full potential of containerized environments.
1. `docker container port {container}`
The `docker container port` command allows you to inspect the port mappings for a specific container. This is particularly useful when you want to know which port of the container is mapped to the host system.
docker container port {container}2. `docker container inspect –format ‘{{ .NetworkSettings.IPAddress }}’ {containerId}`
By running this command, you can obtain the IP address of a container. The `docker container inspect` command provides detailed information about the container’s configuration, and the `–format` option allows you to extract specific details, such as the IP address.
docker container inspect --format '{{ .NetworkSettings.IPAddress }}' {containerId}3. `docker network ls`
To get an overview of all the Docker networks present on your system, you can use the `docker network ls` command. This command provides a list of networks, along with their respective IDs, drivers, and other relevant details.
docker network ls4. `docker network inspect {networkName}`
The `docker network inspect` command allows you to delve deeper into the details of a specific network. By running this command, you can view information about the containers connected to the network, as well as any custom configurations that might be in place.
docker network inspect {networkName}5. `docker network create {networkName}`
If you need to create a custom network for your containers, the `docker network create` command is your go-to option. By default, the network is created with the bridge driver. However, you can specify a different driver using the `–driver` option.
docker network create {networkName}6. `docker container run -p 81:80 –name nginx2 –network {networkName} -d nginx`
When launching a container, you can connect it to a specific network using the `–network` option. In this example, the container named “nginx2” is connected to the custom network named `{networkName}`. The `-p` option maps port 80 of the container to port 81 on the host system.
docker container run -p 81:80 --name nginx2 --network {networkName} -d nginx7. `docker network connect {networkId} {containerId}`
To connect an existing container to a different network, you can use the `docker network connect` command. This command allows you to extend the connectivity of a container to multiple networks.
docker network connect {networkId} {containerId}8. `docker network disconnect {networkId} {containerId}`
On the other hand, if you wish to disconnect a container from a network, you can use the `docker network disconnect` command. This effectively removes the container’s ability to communicate via the specified network.
docker network disconnect {networkId} {containerId}Docker’s networking capabilities are an integral part of building scalable and flexible applications using containers. By understanding and mastering these networking commands, you can design sophisticated network architectures for your containerized applications, enabling them to seamlessly communicate with one another and the outside world. As you continue to explore Docker’s networking features, you’ll find that it opens up a world of possibilities for creating powerful and efficient container-based solutions.
Happy networking!








