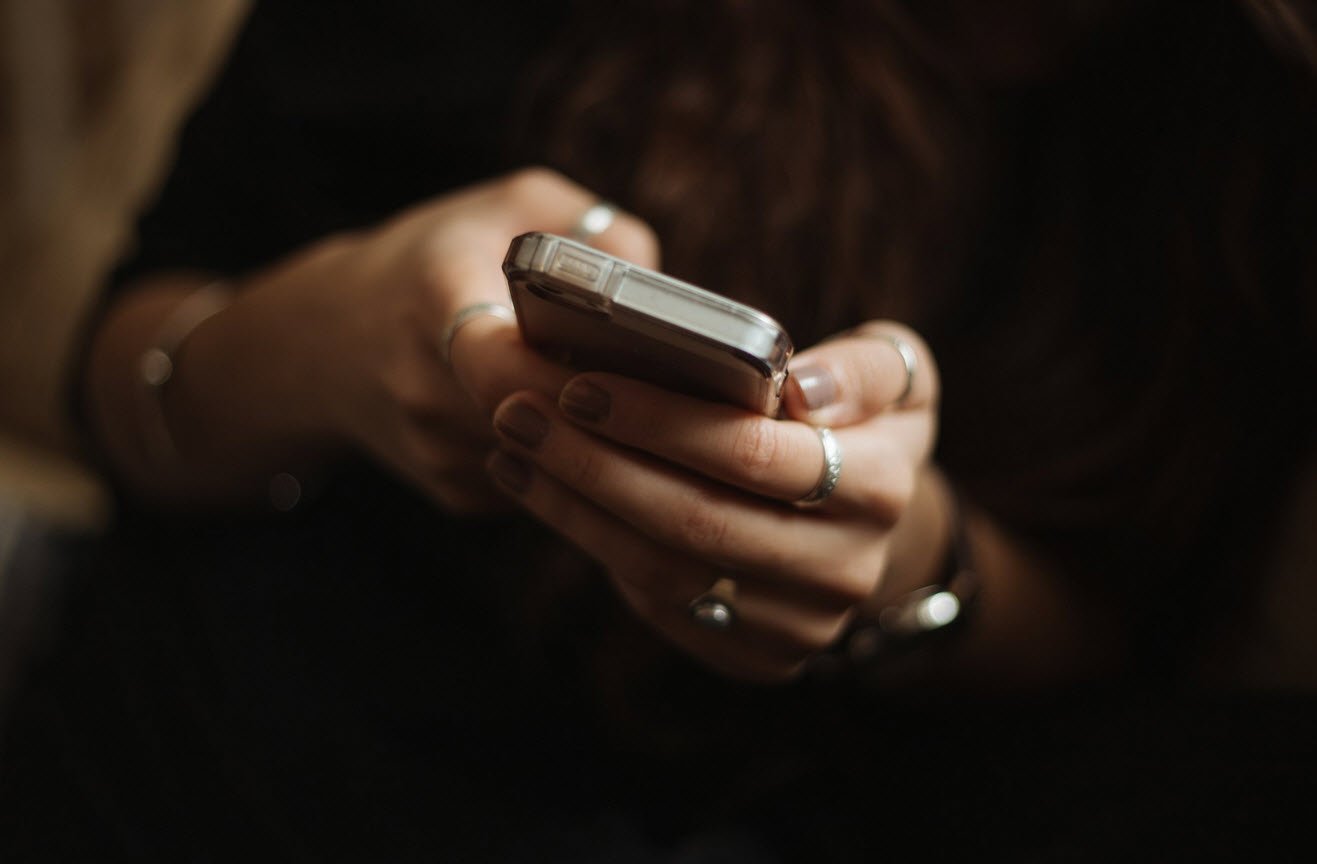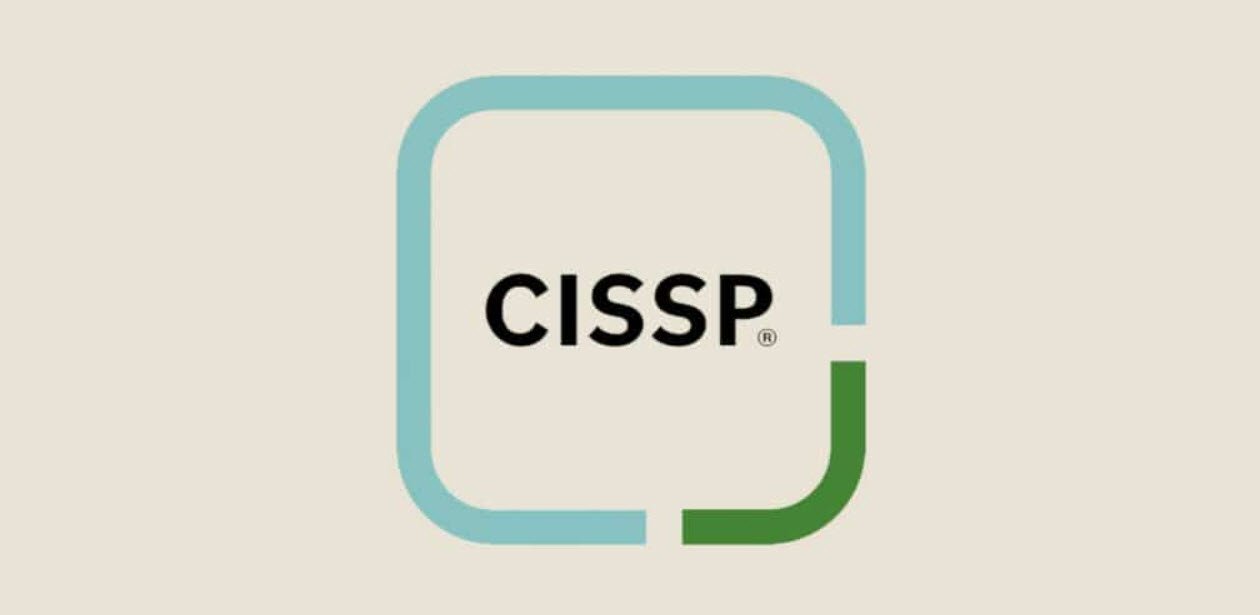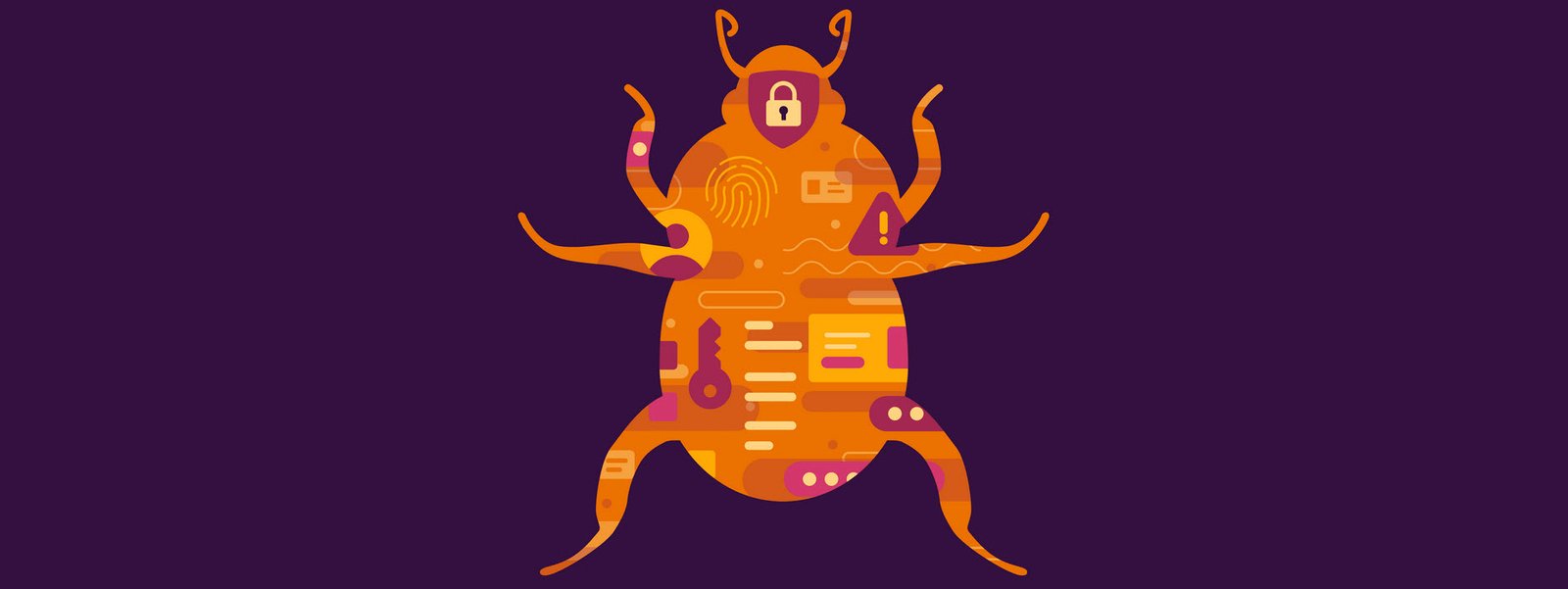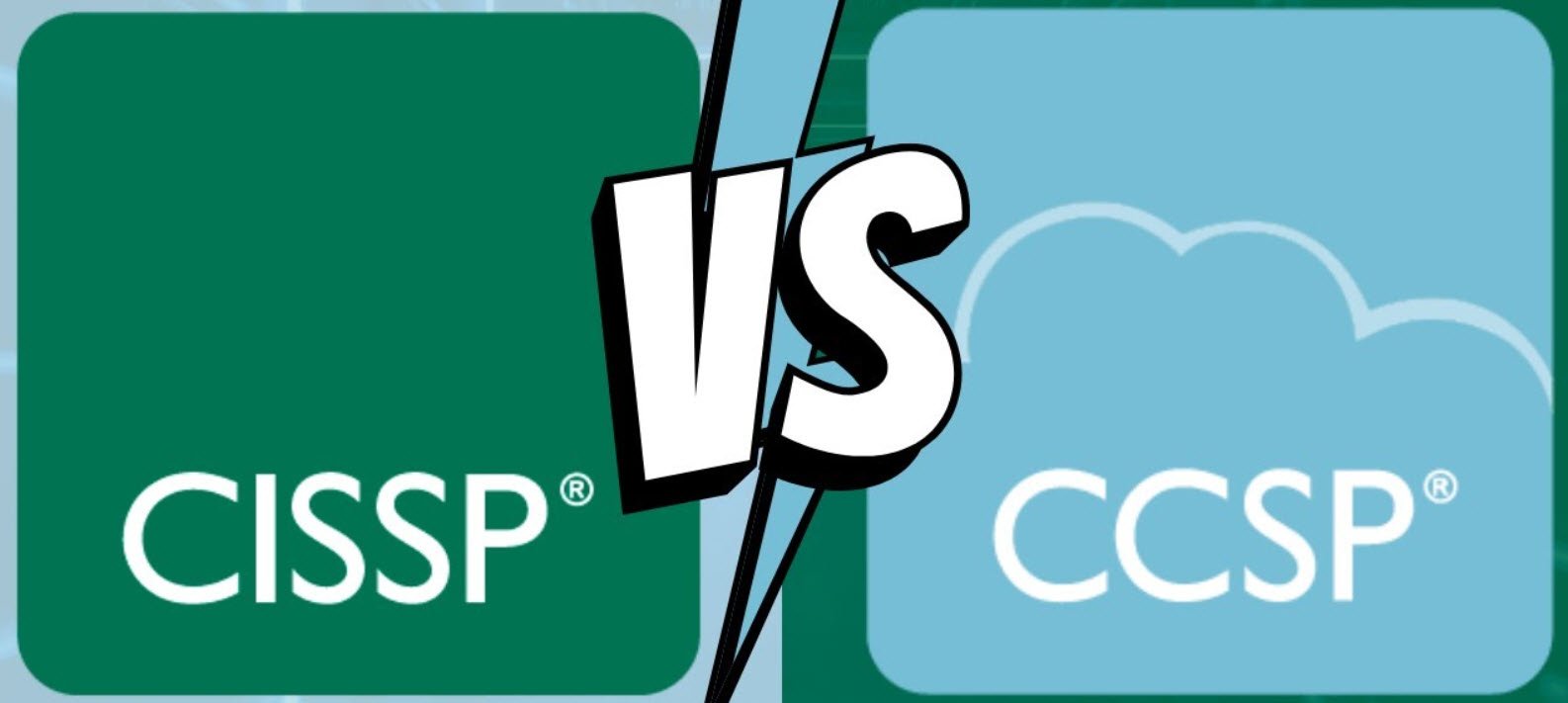Android is a mobile operating system based on the Linux kernel and developed by Google. It is designed primarily for touchscreen mobile devices such as smartphones and tablets. Android is open-source, which means that developers can modify and customize the source code to create custom versions of the operating system.
Android is the most popular mobile operating system in the world, with over 2 billion active devices. It’s used by a wide variety of manufacturers, including Samsung, LG, Google, and OnePlus, and it’s available on devices of all different price ranges.
One of the key features of Android is its app ecosystem. The Google Play Store is the official app store for Android and it offers a vast library of apps and games for users to download and install on their devices.
Android also supports a wide range of customization options, like custom ROMs, custom recoveries, and the ability to root the device, which gives users more control over the software on their devices.
Android also has a strong developer community and offers a comprehensive set of tools and resources for developing apps and games. The Android Software Development Kit (SDK) is a collection of tools that can be used to develop, test, and debug Android apps.
Here are some tips for getting the most out of your Android device:
1) Unlock Developer Options
To unlock the developer options in Android, follow these steps:
- Go to the settings menu on your Android device.
- Scroll down and tap on “System” or “About phone”.
- Find the “Build number” option and tap on it several times until it says “You are now a developer!” or similar message.
- Go back to the main settings menu and you should now see the “Developer options” category.
- Tap on “Developer options” to access the various settings and tools available for developers.
It’s important to note that enabling the developer options can allow you to make changes to your device that can affect its performance and stability. So be sure to know what you are doing before making any changes to the settings. Also, it’s a good idea to disable the developer options when you’re not using them, as some of the options can be a security risk.
2) Root Your Android Device
Rooting an Android device allows you to gain access to the device’s operating system and make changes that are not normally possible, such as installing custom ROMs, removing apps that were pre-installed by the manufacturer, and more.
However, it’s important to note that rooting your device can void the warranty, and it also can lead to security risks. So, it’s important to make sure that you understand the risks before proceeding.
Here’s a general overview of the steps to root an Android device:
- Unlock the bootloader of your device. This will vary depending on the device and manufacturer, so you should research how to do this for your specific device.
- Install a custom recovery, such as TWRP or CWM. This will allow you to flash custom ROMs and other files to your device.
- Download and install a rooting tool, such as SuperSU or Magisk. These tools will give you root access to your device.
- Boot your device into the custom recovery, flash the rooting tool and reboot your device
- Verify that your device has been rooted by installing a root checker app from the Google Play Store.
It’s important to note that the steps to root an Android device will vary depending on the specific device and manufacturer. So, you should research how to root your specific device before proceeding, and be sure to follow instructions carefully.
3) Install a Custom Rom in your Android Device
Installing a custom ROM on an Android device allows you to customize and enhance the device’s performance, features, and appearance beyond what is possible with the stock firmware. However, it’s important to note that installing a custom ROM can void the warranty, and it also can lead to security risks. So, it’s important to make sure that you understand the risks before proceeding.
Here’s a general overview of the steps to install a custom ROM on an Android device:
- Make sure your device is rooted. You will need root access to install a custom ROM.
- Backup all your important data and apps. You will lose all data and apps when installing a custom ROM, so it’s important to make a backup.
- Unlock the bootloader of your device. This will vary depending on the device and manufacturer, so you should research how to do this for your specific device.
- Install a custom recovery, such as TWRP or CWM. This will allow you to flash custom ROMs and other files to your device.
- Download the custom ROM you want to install and transfer it to your device.
- Boot your device into the custom recovery, flash the custom ROM and reboot your device
- Configure the custom ROM and install any necessary apps and settings.
It’s important to note that the steps to install a custom ROM on an Android device will vary depending on the specific device and manufacturer. So, you should research how to install a custom ROM for your specific device before proceeding, and be sure to follow instructions carefully. Also, be sure to use a custom ROM that is compatible with your device and make sure it is from a reputable source.
4) Install a Custom Recovery in your Android device
A custom recovery is an alternative recovery environment that allows you to perform advanced tasks on your Android device, such as installing custom ROMs, creating full backups, and wiping data.
Here’s a general overview of the steps to install a custom recovery on an Android device:
- Make sure your device is rooted. You will need root access to install a custom recovery.
- Unlock the bootloader of your device. This will vary depending on the device and manufacturer, so you should research how to do this for your specific device.
- Download the custom recovery image for your specific device and transfer it to your device.
- Boot your device into fastboot mode. On most devices, this can be done by holding down the power button + volume down button.
- Connect your device to your computer via USB and open a command prompt or terminal window.
- Type the command “fastboot flash recovery recovery-image-name.img” (replace “recovery-image-name.img” with the name of the recovery image you downloaded) and press enter.
- Wait for the custom recovery to be installed, then use the command “fastboot reboot” to reboot your device
- Now you can boot into the custom recovery by pressing power button + volume up button (this can vary depending on the device)
It’s important to note that the steps to install a custom recovery on an Android device will vary depending on the specific device and manufacturer. So, you should research how to install a custom recovery for your specific device before proceeding, and be sure to follow instructions carefully. Also, be sure to use a custom recovery that is compatible with your device and make sure it is from a reputable source.
5) Unlock Bootloader of Android device
Unlocking the bootloader of an Android device allows you to gain access to the device’s low-level firmware and make changes that are not normally possible, such as installing custom ROMs, custom recoveries, and kernels. However, it’s important to note that unlocking the bootloader can void the warranty, and it also can lead to security risks. So, it’s important to make sure that you understand the risks before proceeding.
Here’s a general overview of the steps to unlock the bootloader of an Android device:
- Enable developer options on your device by going to Settings > About Phone and tap the Build number multiple times until it says “You are now a developer”
- Enable USB debugging by going to Settings > Developer Options and turn on USB debugging
- Connect the device to your computer via USB cable.
- Open a command prompt or terminal window on your computer and navigate to the folder where the Android SDK is installed.
- Type the command “adb reboot bootloader” and press enter to boot the device into bootloader mode.
- Type the command “fastboot oem unlock” and press enter. This will unlock the bootloader of your device.
- Follow the on-screen instructions to confirm the bootloader unlock.
It’s important to note that the steps to unlock the bootloader of an Android device will vary depending on the specific device and manufacturer. So, you should research how to unlock the bootloader for your specific device before proceeding, and be sure to follow instructions carefully. Also, it’s important to backup all the data on your device as unlocking the bootloader will erase all the data on the device.
You may also like:- Top 4 Best Cybersecurity Certifications That Lead to Six-Figure Salaries
- How to Use CISSP Certification to Advance Your Career Long-Term
- 37 Key Checks for Effective Bug Bounty Hunting
- CISSP Exam Format Explained – What to Expect on Test Day
- The OWASP Top 10 – What CISSP Candidates Must Know
- How UEBA (User and Entity Behavior Analytics) Enhances SIEM Capabilities
- CISSP vs. OSCP – Which Path is Better for Ethical Hackers?
- CISSP vs. CCSP – Which Cybersecurity Certification Should You Choose?
- How Hackers Are Exploiting IoT Devices in 2025
- DeepSeek Can Be Your SEO Consultant – And It’s Completely FREE