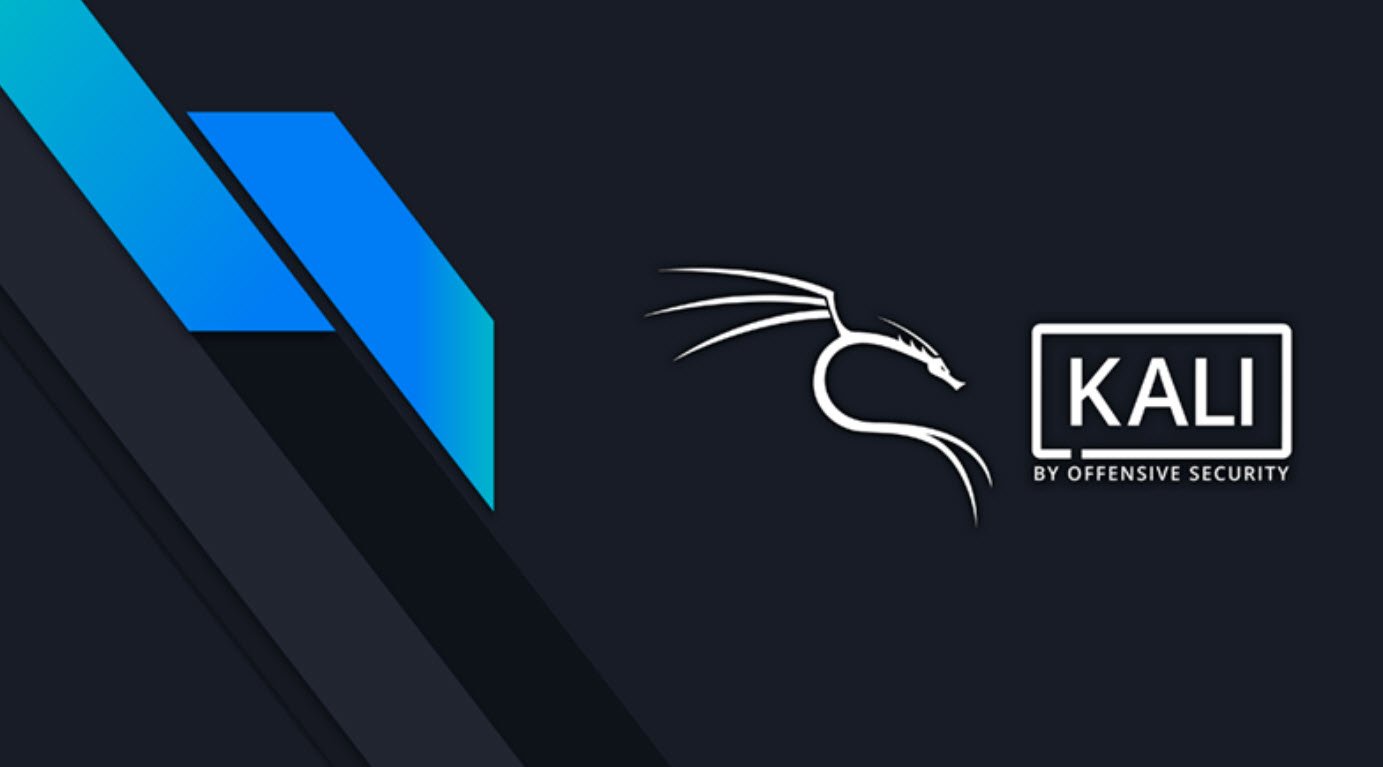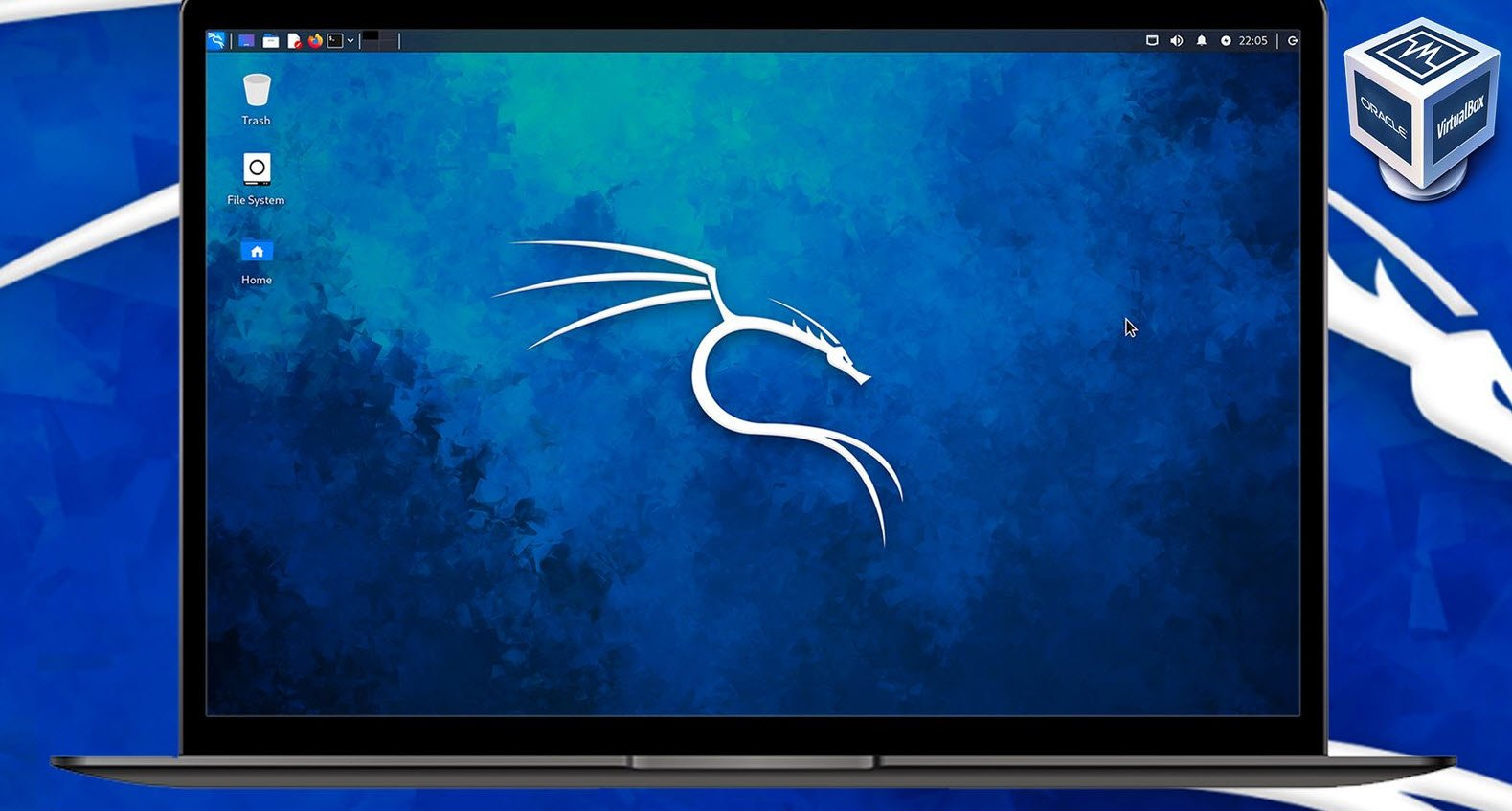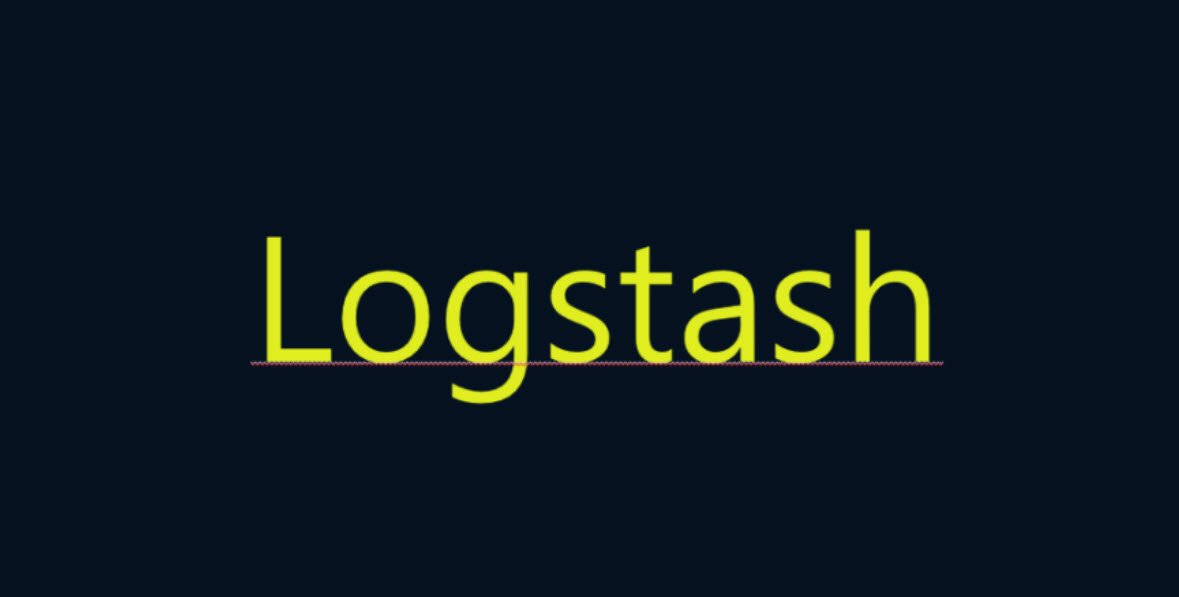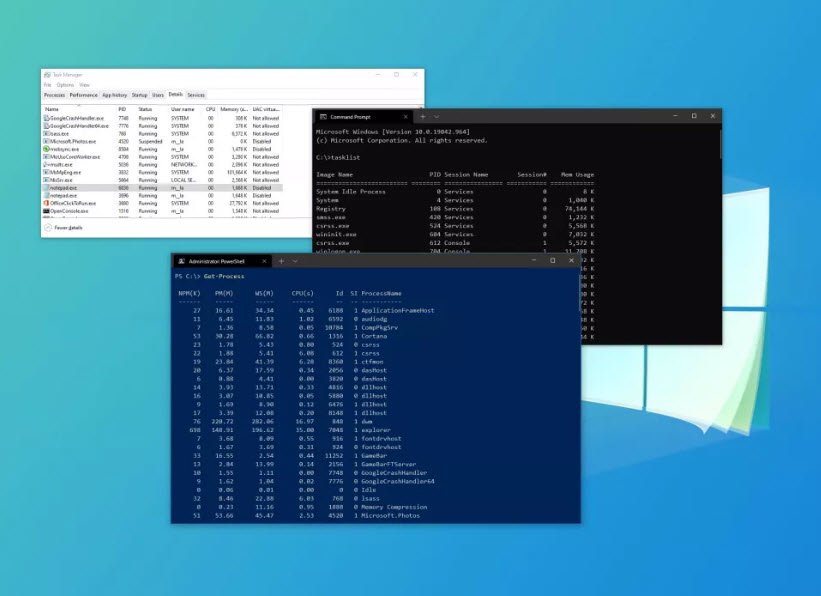
In computing, the process identifier (a.k.a. process ID or PID) is a number used by most operating system kernels—such as those of Unix, macOS and Windows — to uniquely identify an active process.
This PID number may be used as a parameter in various function calls, allowing processes to be manipulated, such as adjusting the process’s priority or killing it altogether.
On the Windows family of OS, one can get the current process’s ID using the GetCurrentProcessId() function of the Windows API, and ID of other processes using GetProcessId().
Knowing an application’s PID helps you to identify programs running multiple instances, such as when editing two different files using the same app.
Check the top ways to find out the process ID for Windows operating system.
- Using Task Manager
- Using Resource Monitor
- Using Command Prompt
- Using Windows PowerShell
1. Using Task Manager
Task Manager, previously known as Windows Task Manager, is a windows utility, system monitor, and startup manager included with Microsoft Windows systems.
To identify Process ID with Task manager, open START menu and search for Task Manager.
Navigate to Details tab and confirm the process ID of the application in the PID column.

Navigate to Services tab, confirm the Process ID of the service in PID column.

2. Using Resource Monitor
You can also find the process ID using the resource monitor application that displays information about the use of computer hardware and software resources in real-time.
Open Start menu and search Resource Monitor, the navigate to CPU tab and confirm the process ID of the application and service in the PID column.

3. Using Command Prompt
To find out the process ID using command prompt, type the following command:
Command: tasklist

If you want to filter out the output for Microsoft Store and Applications, then the command is “tasklist /apps”
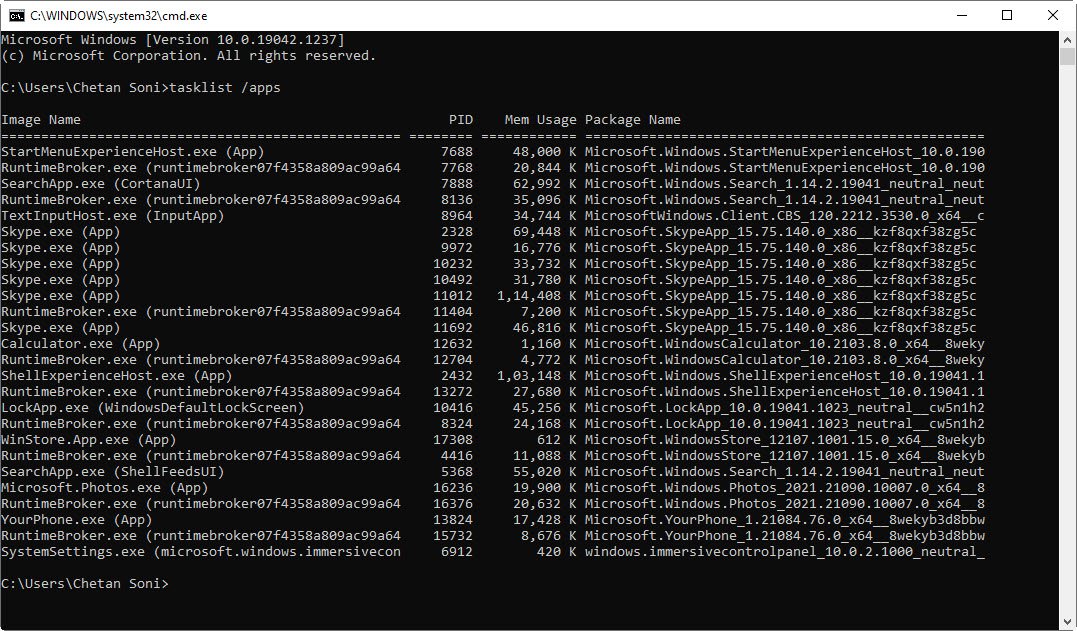
In case if you want to find out the Process ID of a particular application, then the command is:
Command: tasklist /svc /FI “ImageName eq notepad”

4. Using Windows PowerShell
To find the process ID using Windows PowerShell, the command is “Get-Process” which gets the file version information of a process.

To find the process ID of a particular application such as notepad then the command is:
Command: Get-Process notepad* | Format-List *
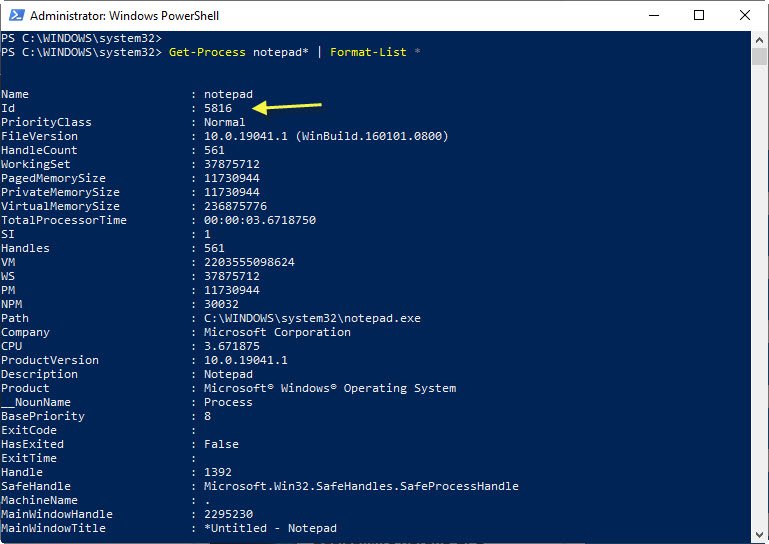
The below example shows the Process ID of Notepad application along with Username.
Command: Get-Process notepad* -IncludeUserName
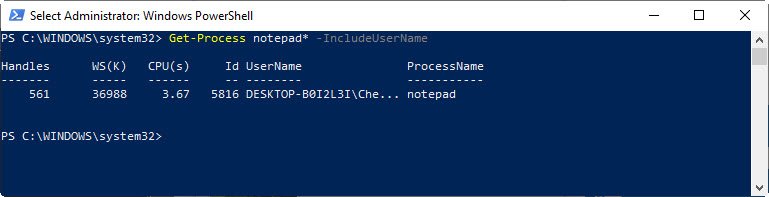
- How to Perform Network Security Audits Using Kali Linux
- How to Harden Kali Linux for Maximum Security
- How to Use Python for Ethical Hacking in Kali Linux
- How to Write Bash Scripts in Kali Linux
- [Solution] Missing logstash-plain.log File in Logstash
- Understanding Netstat – The Network Monitoring Tool
- Using Elasticsearch Ingest Pipeline to Copy Data from One Field to Another
- Top 10 Useful Windows Commands
- Essential Commands For Process Management in Kali Linux
- How To Install Python 2.7.18 From The Source