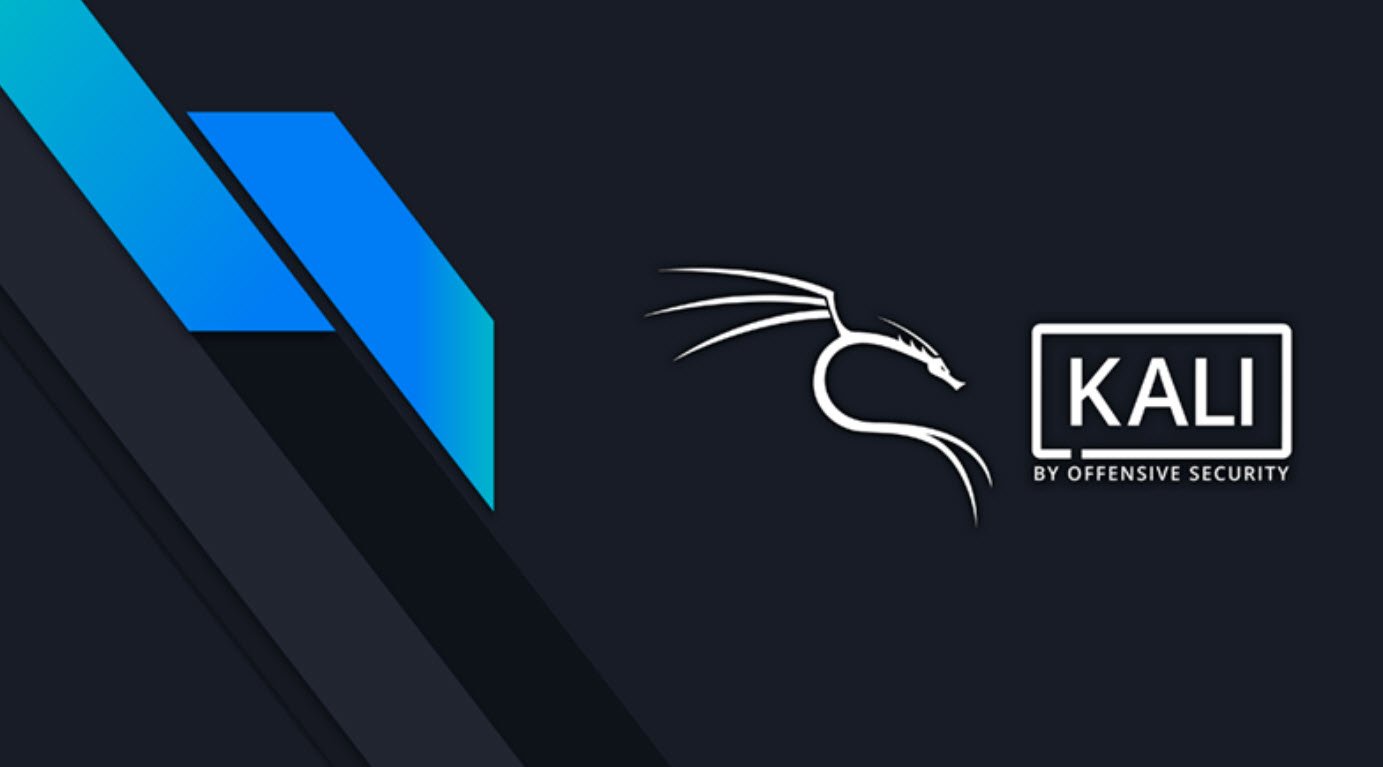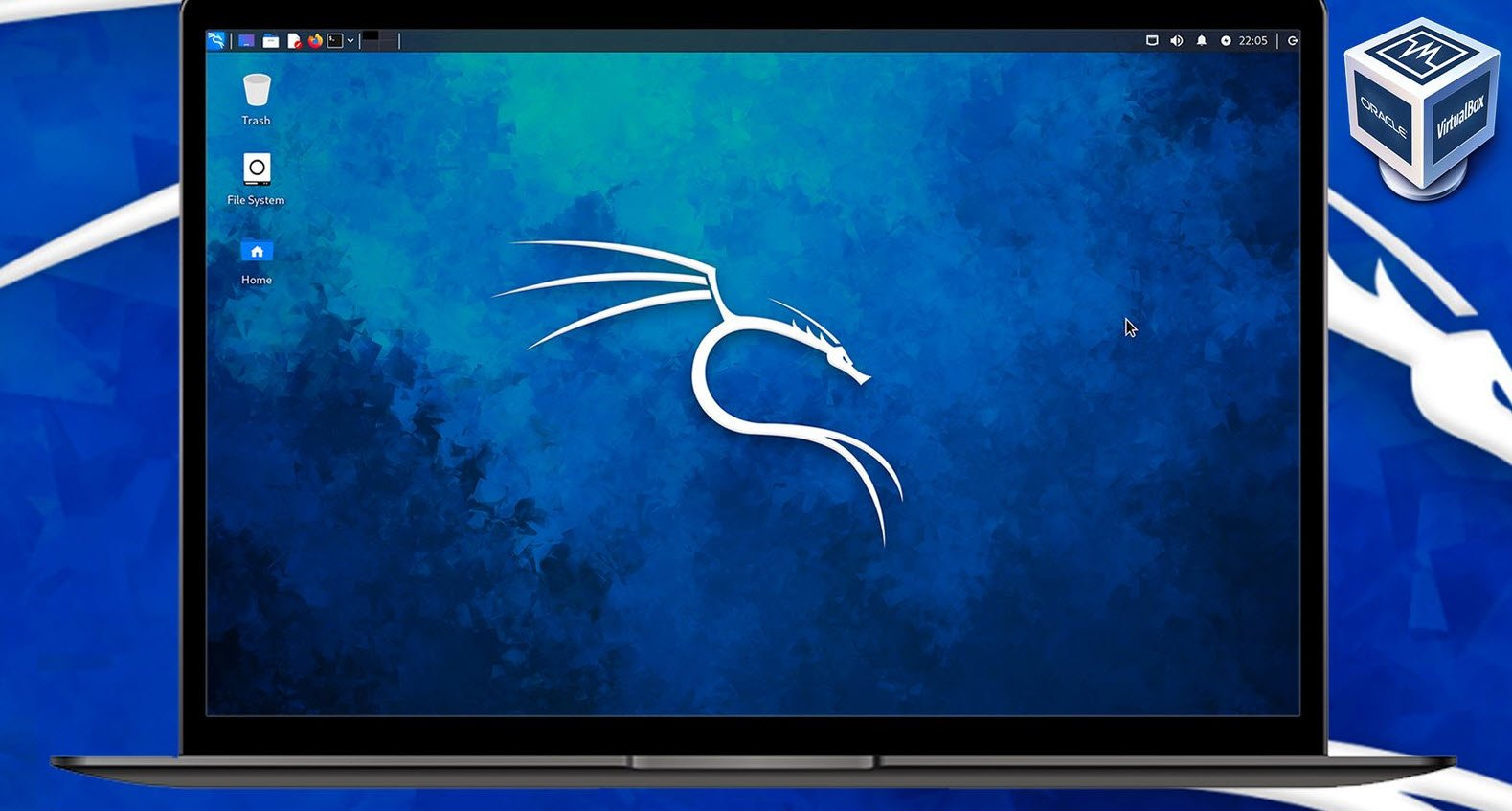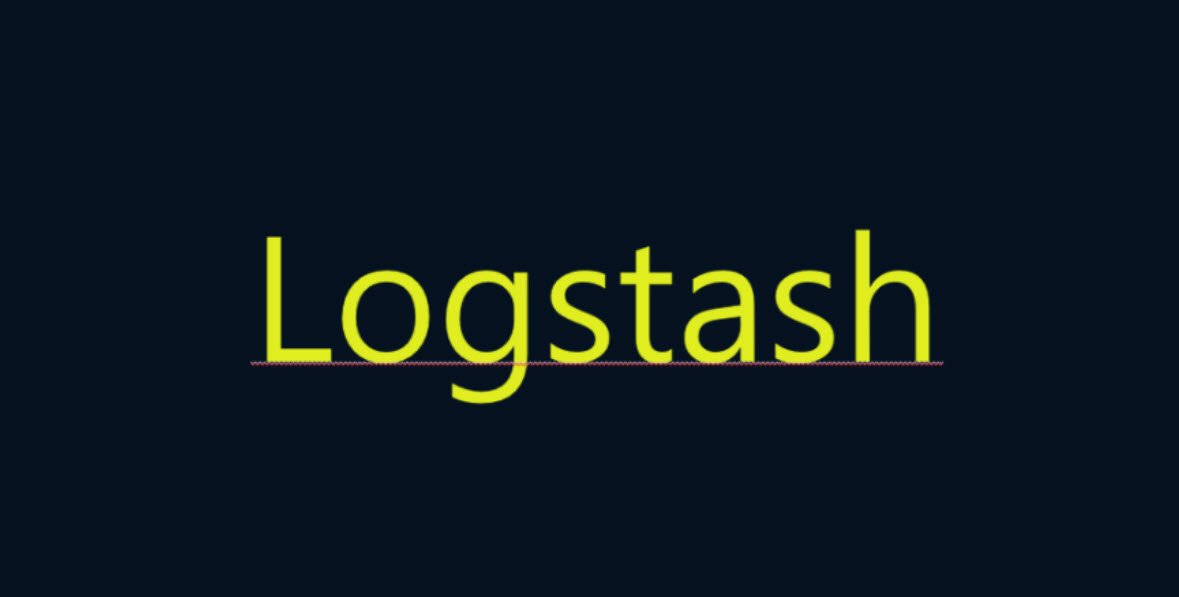Windows 11 is the latest major release of Microsoft’s Windows NT operating system, and is the successor to Windows 10. Citing security considerations, the system requirements for Windows 11 were increased over Windows 10.
Also Read: [Tutorial] Reset Kali Linux Root Password Without Login
Often you need to share your machine among colleagues and sharing pen drives between colleagues is very common. USB ports are usually a primary source of viruses/malware/Trojan/spywares as different USB devices access your systems. This article guide you to disable USB ports by using Registry Editor on Windows 11.
In the search box on the taskbar, type regedit, then select Registry Editor (Desktop app) from the results.
Alternatively, you can also open Registry Editor with Run (Windows + R) Command by typing “regedit” and click OK.
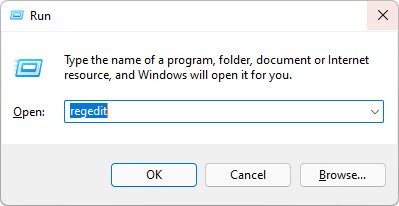
Navigate to HKEY_LOCAL_MACHINE > SYSTEM > CurrentControlSet > Services > USBSTOR as shown below:
Right Click on Start Name and change the value to 4 to disable the USB ports and use 3 to enable the USB ports.
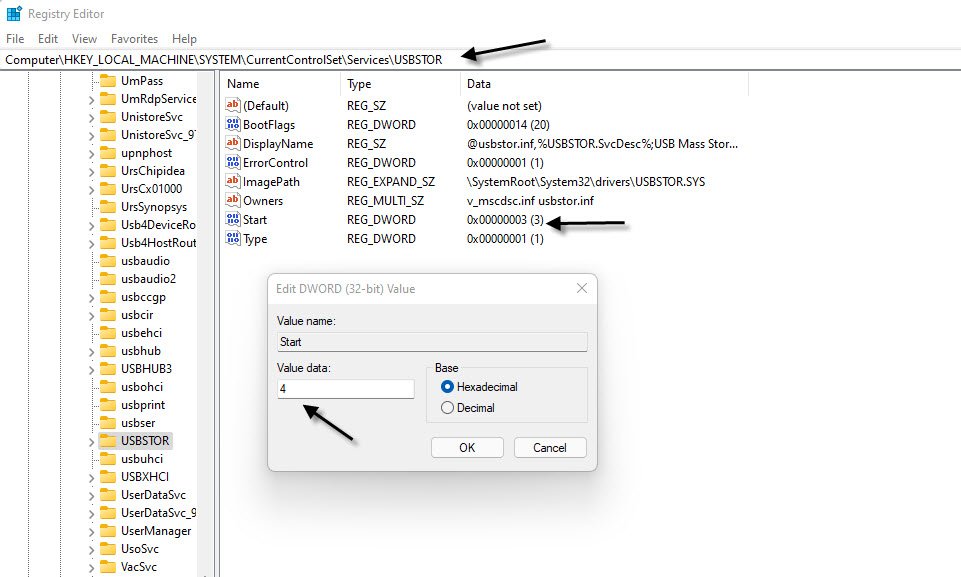
You can verify the same by opening the Device Manager and check Universal Serial Bus Controllers where you can see that the device/driver for USB device has been disabled.
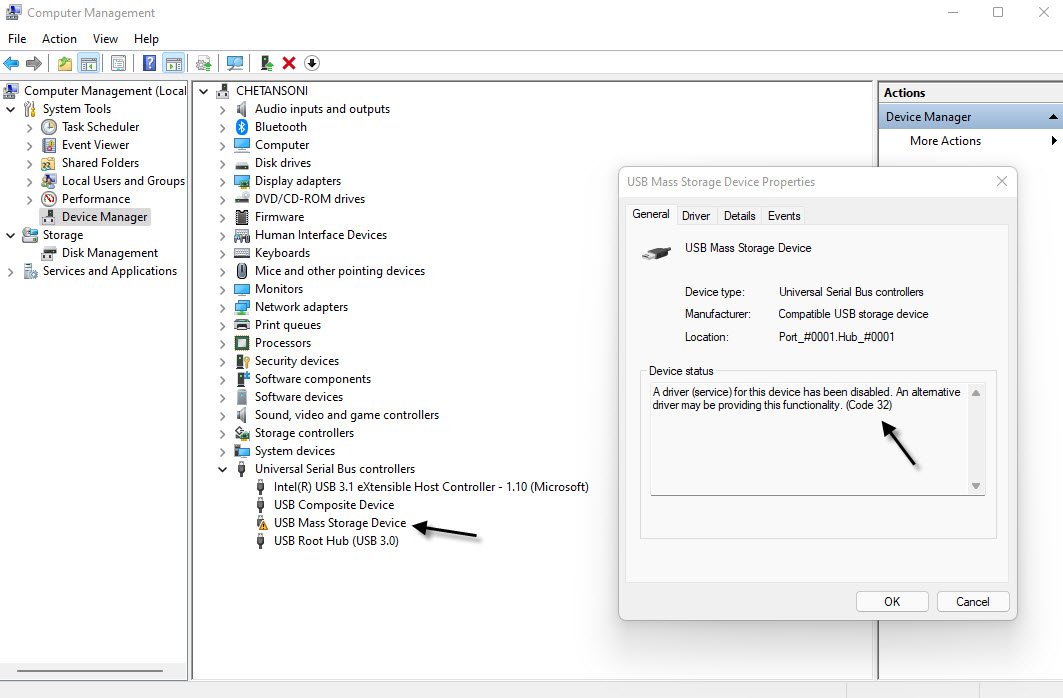
If it is in enabled mode, then you’ll see the following message i.e. “This device is working properly“.

If you have any query, feel free to ask in the comments section or mail us at hymeblogs@gmail.com.
You may also like:- How to Perform Network Security Audits Using Kali Linux
- How to Harden Kali Linux for Maximum Security
- How to Use Python for Ethical Hacking in Kali Linux
- How to Write Bash Scripts in Kali Linux
- [Solution] Missing logstash-plain.log File in Logstash
- Understanding Netstat – The Network Monitoring Tool
- Using Elasticsearch Ingest Pipeline to Copy Data from One Field to Another
- Top 10 Useful Windows Commands
- Essential Commands For Process Management in Kali Linux
- How To Install Python 2.7.18 From The Source