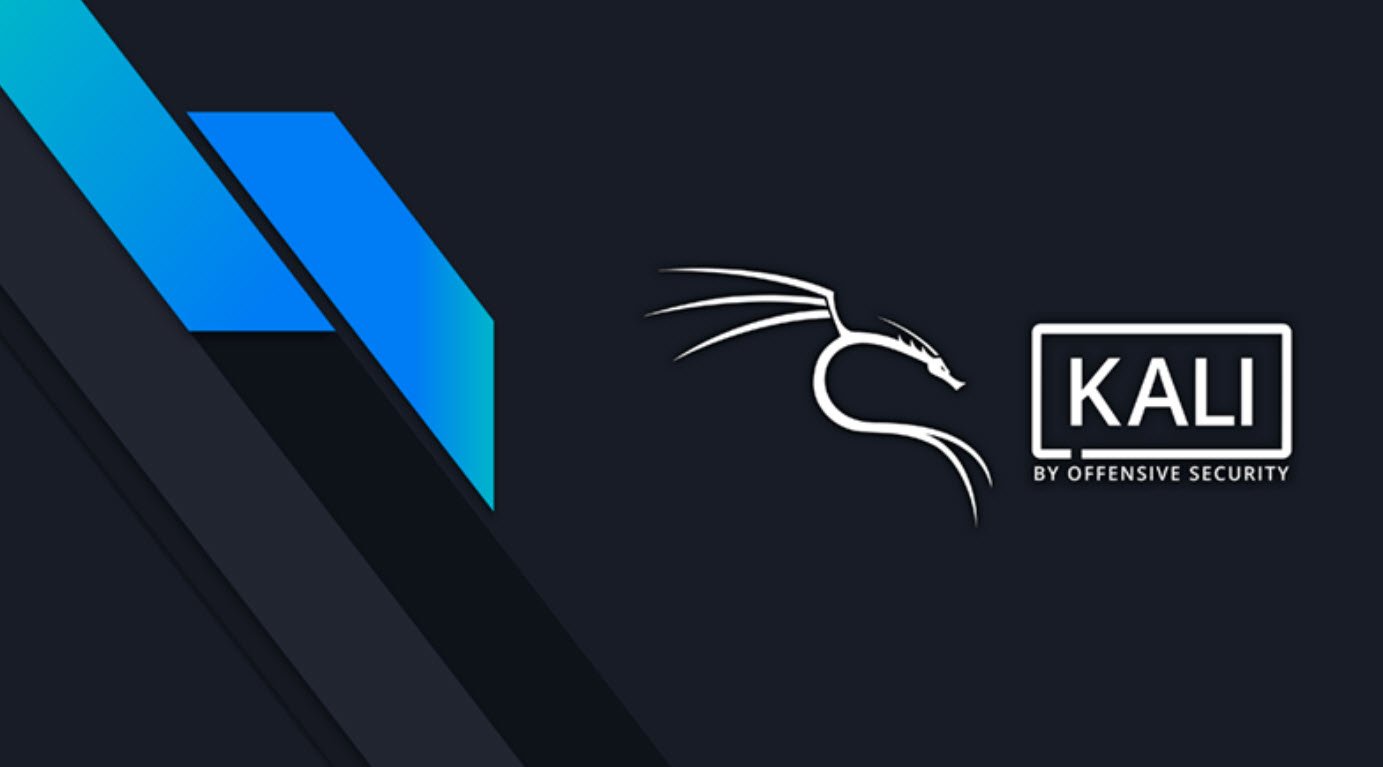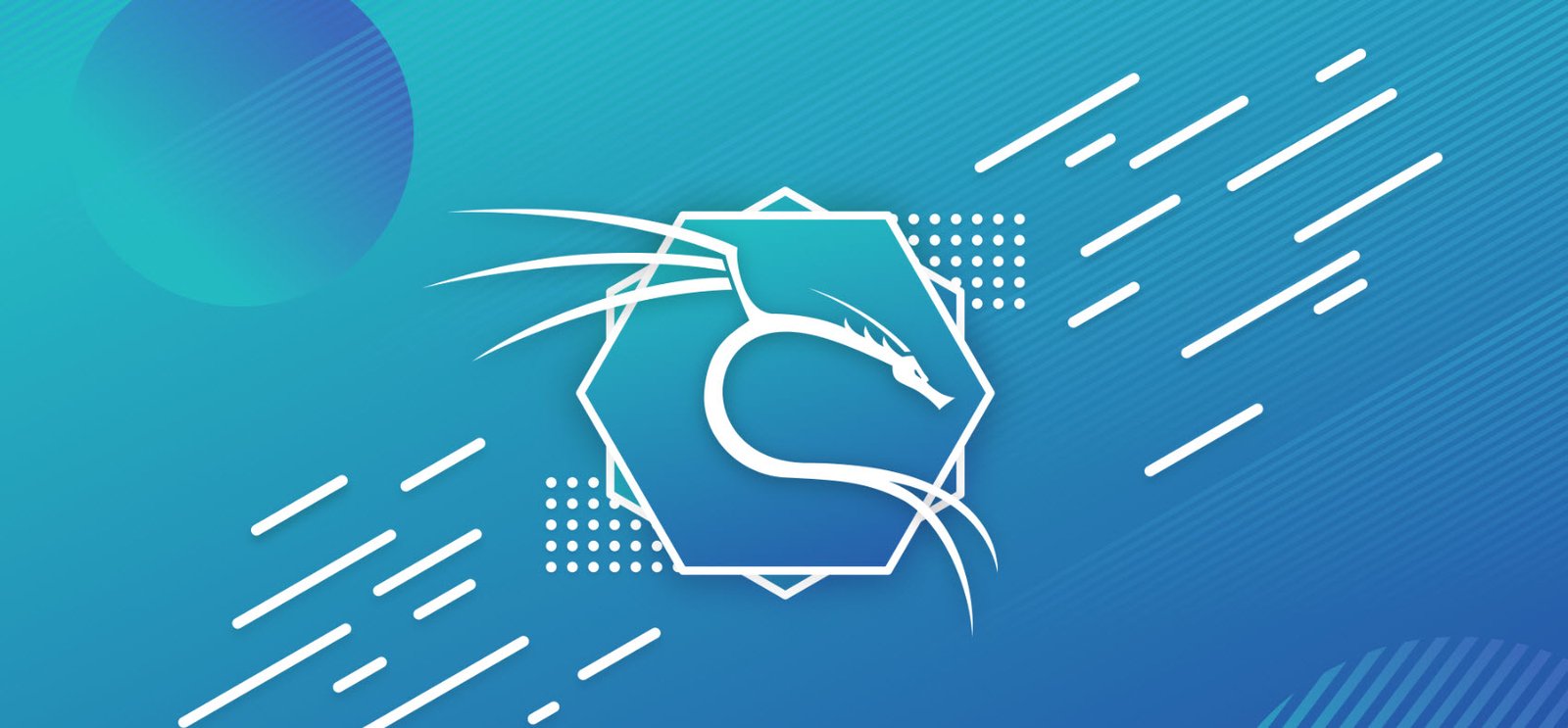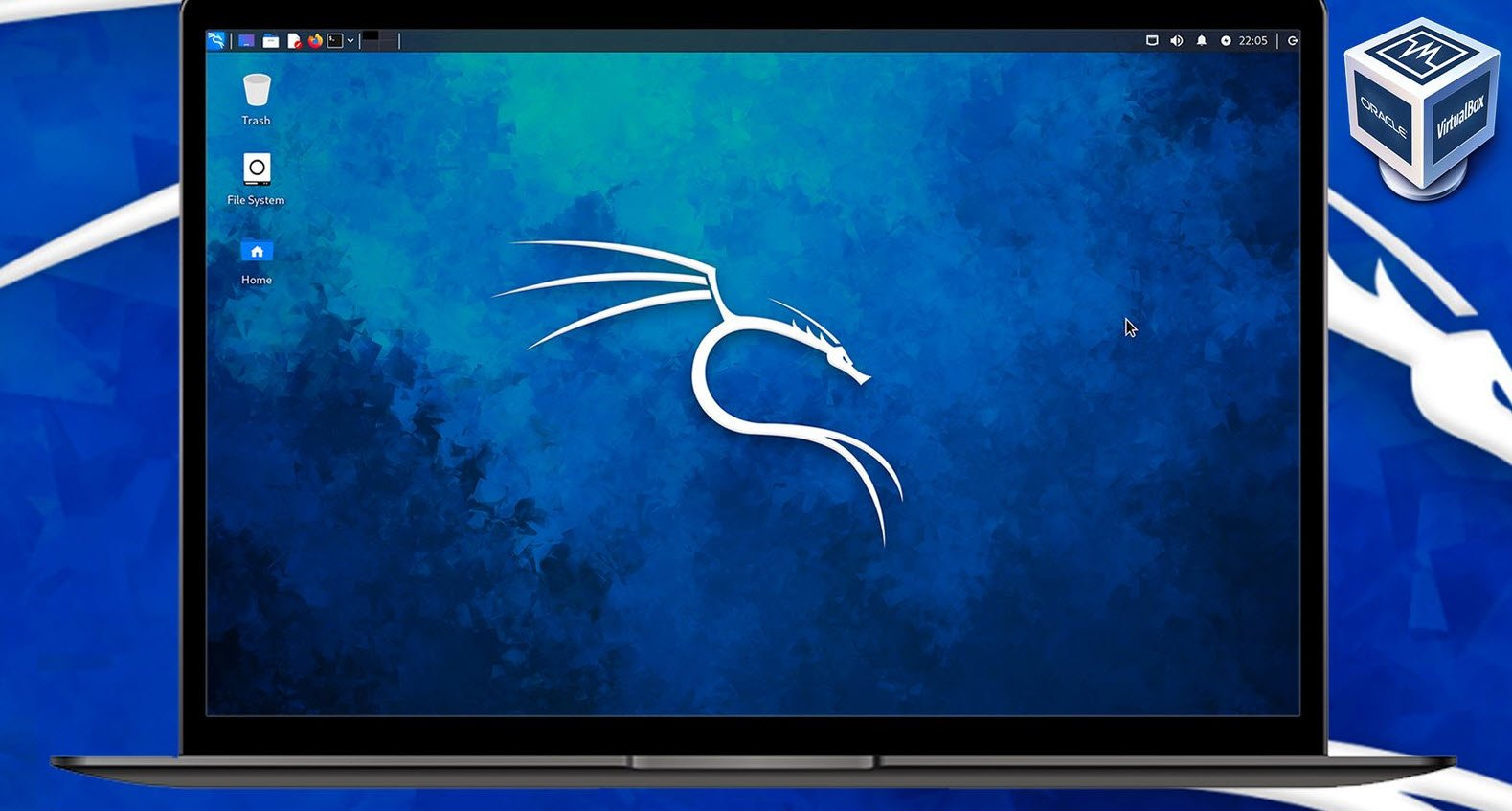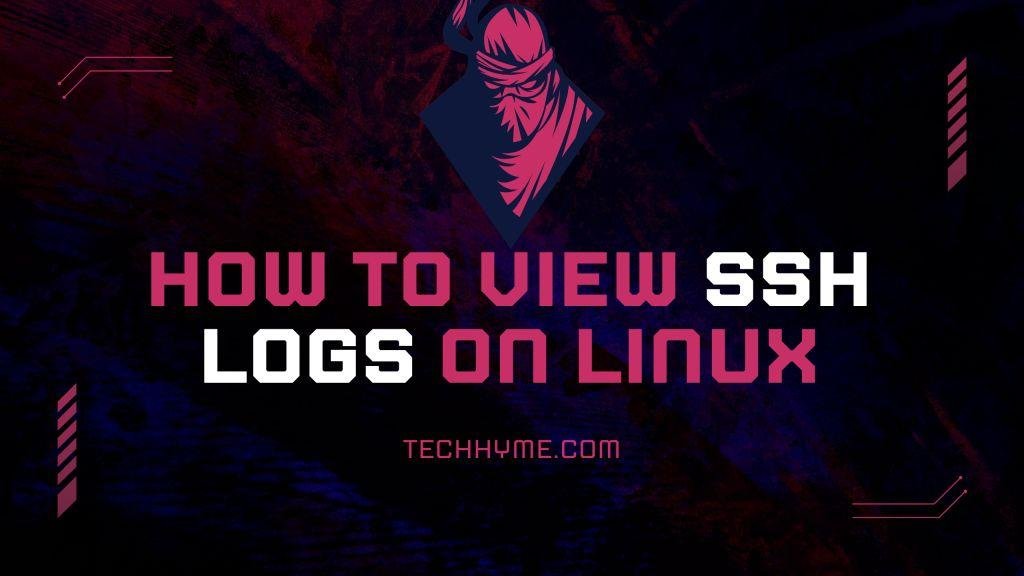Ubuntu is one of the most popular and user-friendly Linux distributions, and like any operating system, it evolves over time with new releases and updates. If you’re using Ubuntu and want to know which version you have installed, there are several methods you can use to check the Ubuntu version.
In this article, we will explore five different ways to find out which Ubuntu version is running on your system.
1. Check Ubuntu version using lsb_release command:
One of the simplest and most reliable methods to check your Ubuntu version is by using the “lsb_release” command. Open your terminal and type the following command:
lsb_release -aThis command will provide detailed information about your Ubuntu version, including the release number, codename, and more.
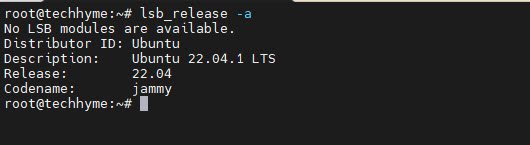
Instead of printing all of the above information, you can display the description line, which shows your Ubuntu version passing the -d switch.
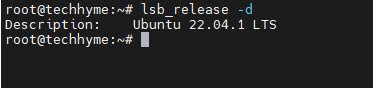
2. Check Ubuntu version using the /etc/issue file:
The “/etc/issue” file contains information about your system, including the distribution and version. You can simply use the “cat” command to view the contents of this file:
cat /etc/issueThis will display the Ubuntu version and some additional information about your system.
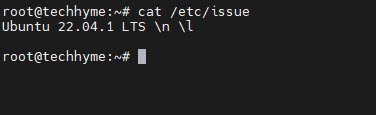
3. Check Ubuntu version using the /etc/os-release file:
Another way to check your Ubuntu version is by examining the “/etc/os-release” file. This file provides comprehensive details about the system, including the Ubuntu version.
cat /etc/os-releaseLook for the “VERSION” field to find the specific Ubuntu version.
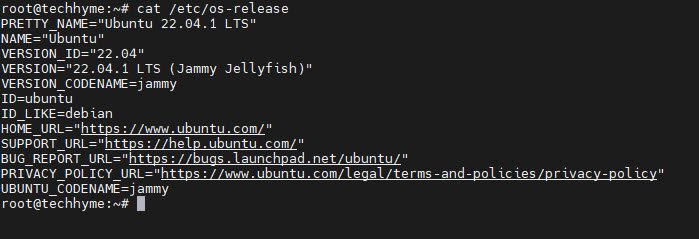
4. Check Ubuntu version using the hostnamectl command:
The “hostnamectl” command is a versatile tool that can provide information about your system, including the Ubuntu version. Execute the following command in your terminal:
hostnamectlThis command will show various details about your system, including the “Operating System” field, which contains your Ubuntu version.
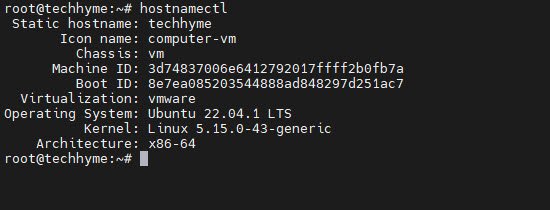
5. Check Ubuntu Version in the Gnome Desktop:
If you’re using the GNOME desktop environment, you can also find your Ubuntu version through the graphical interface. Follow these steps:
a. Click on the “Activities” menu in the top-left corner of your screen.
b. Type “Details” in the search bar and select the “Details” option that appears.
c. In the “Settings” window, you will see your Ubuntu version displayed under “About.”
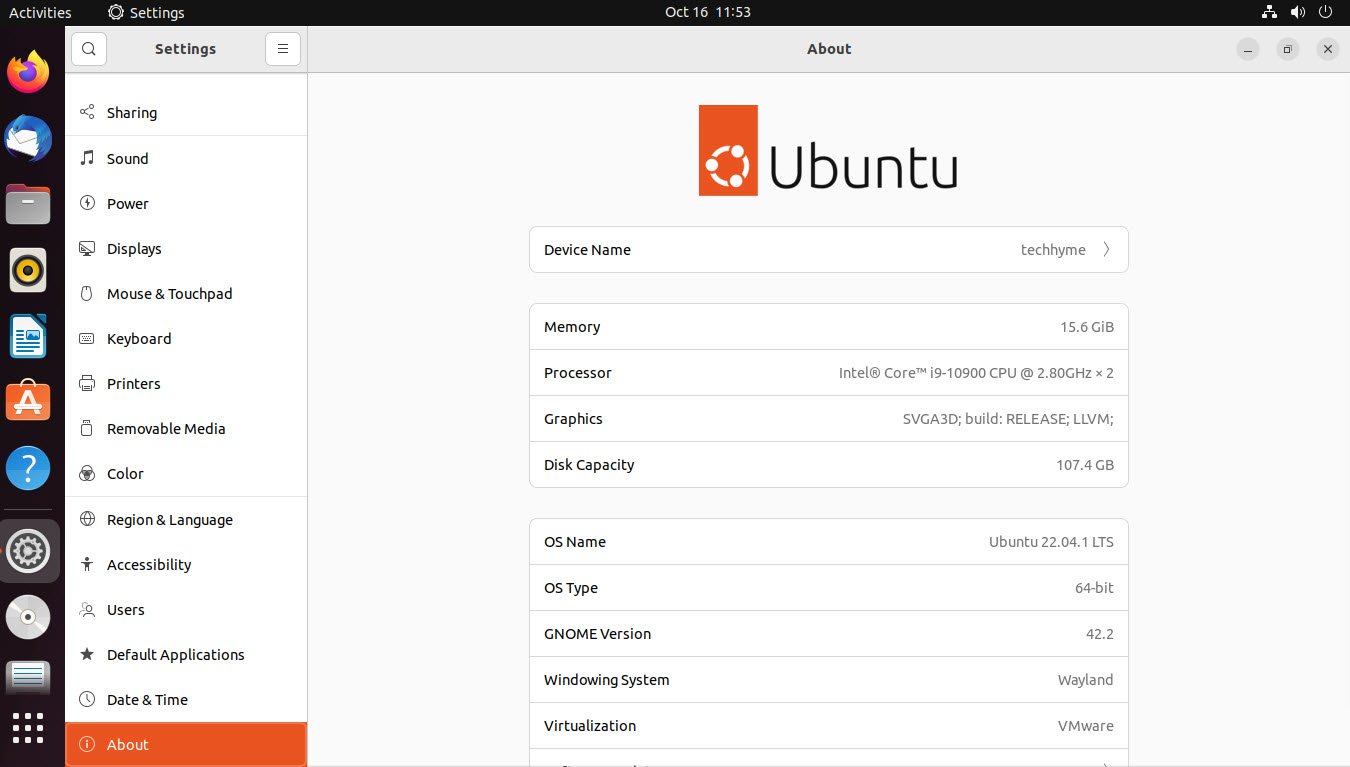
Each of these methods will provide you with the information you need to identify the version of Ubuntu running on your system. Depending on your preferences and familiarity with the command line, you can choose the method that suits you best. Knowing your Ubuntu version is essential for various tasks, including applying updates and troubleshooting issues specific to your system version.
You may also like:- How to Perform Network Security Audits Using Kali Linux
- How to Harden Kali Linux for Maximum Security
- How to Use Kali Linux for Cloud Security Testing
- How to Fix Common Kali Linux Installation Errors
- How to Use Python for Ethical Hacking in Kali Linux
- How to Write Bash Scripts in Kali Linux
- How to View SSH Logs on Linux
- How to Change User in Linux Command Line
- [Solution] Missing logstash-plain.log File in Logstash
- Understanding Netstat – The Network Monitoring Tool