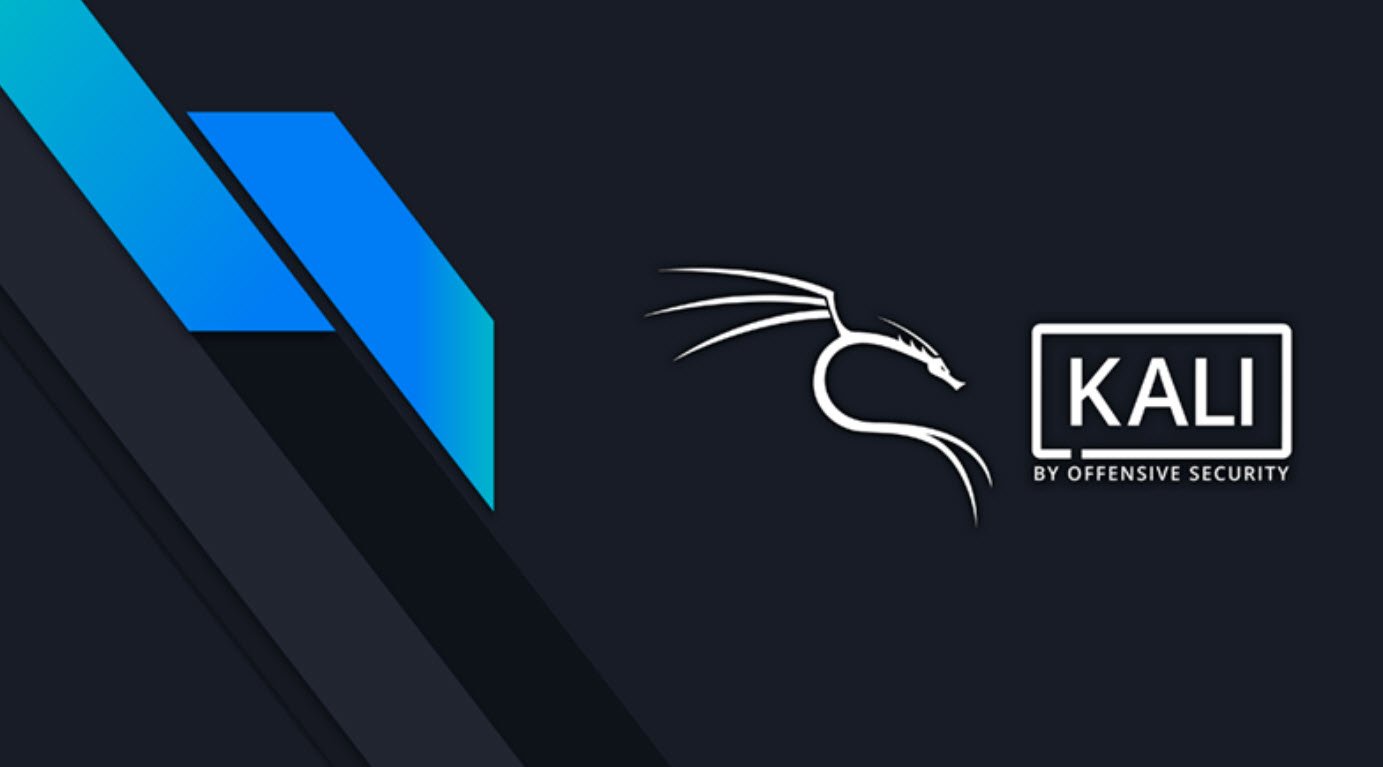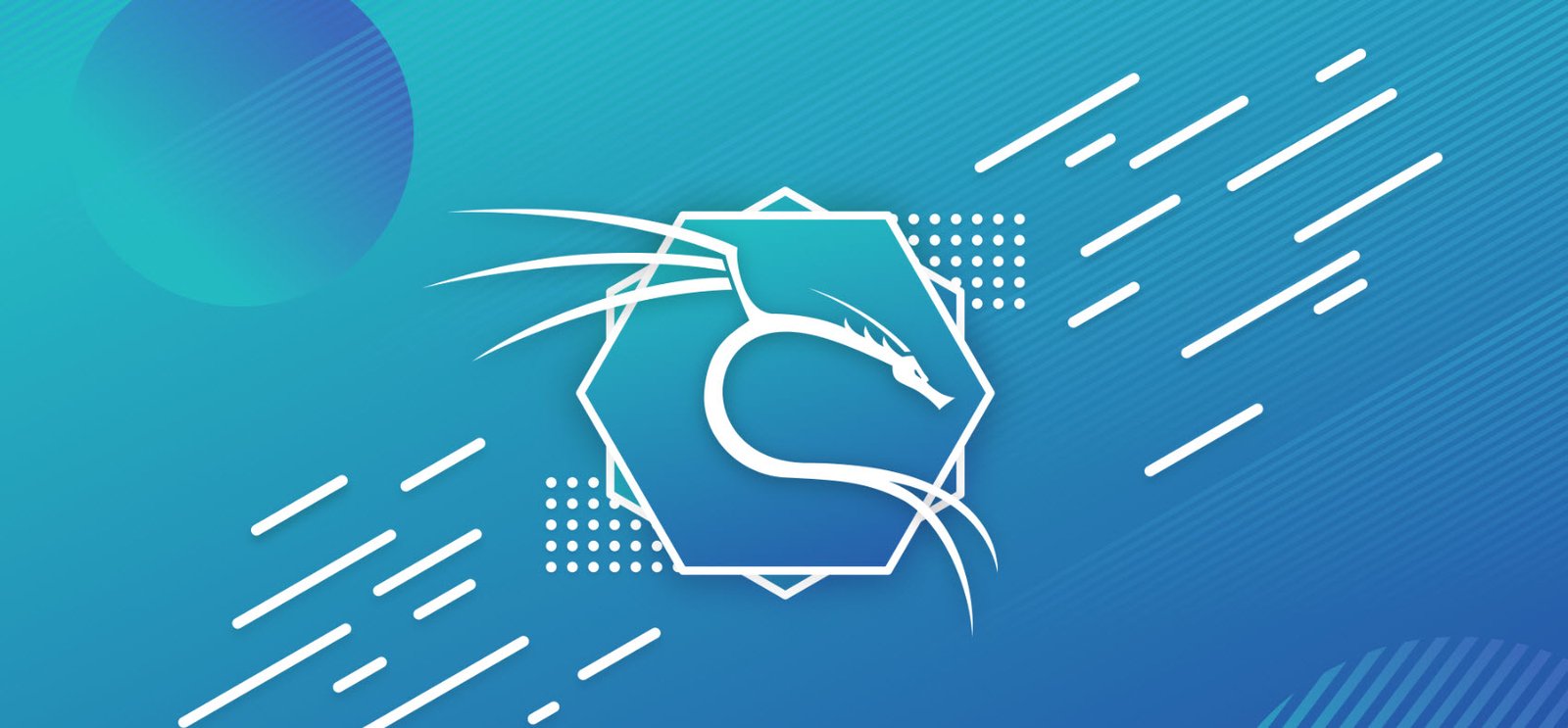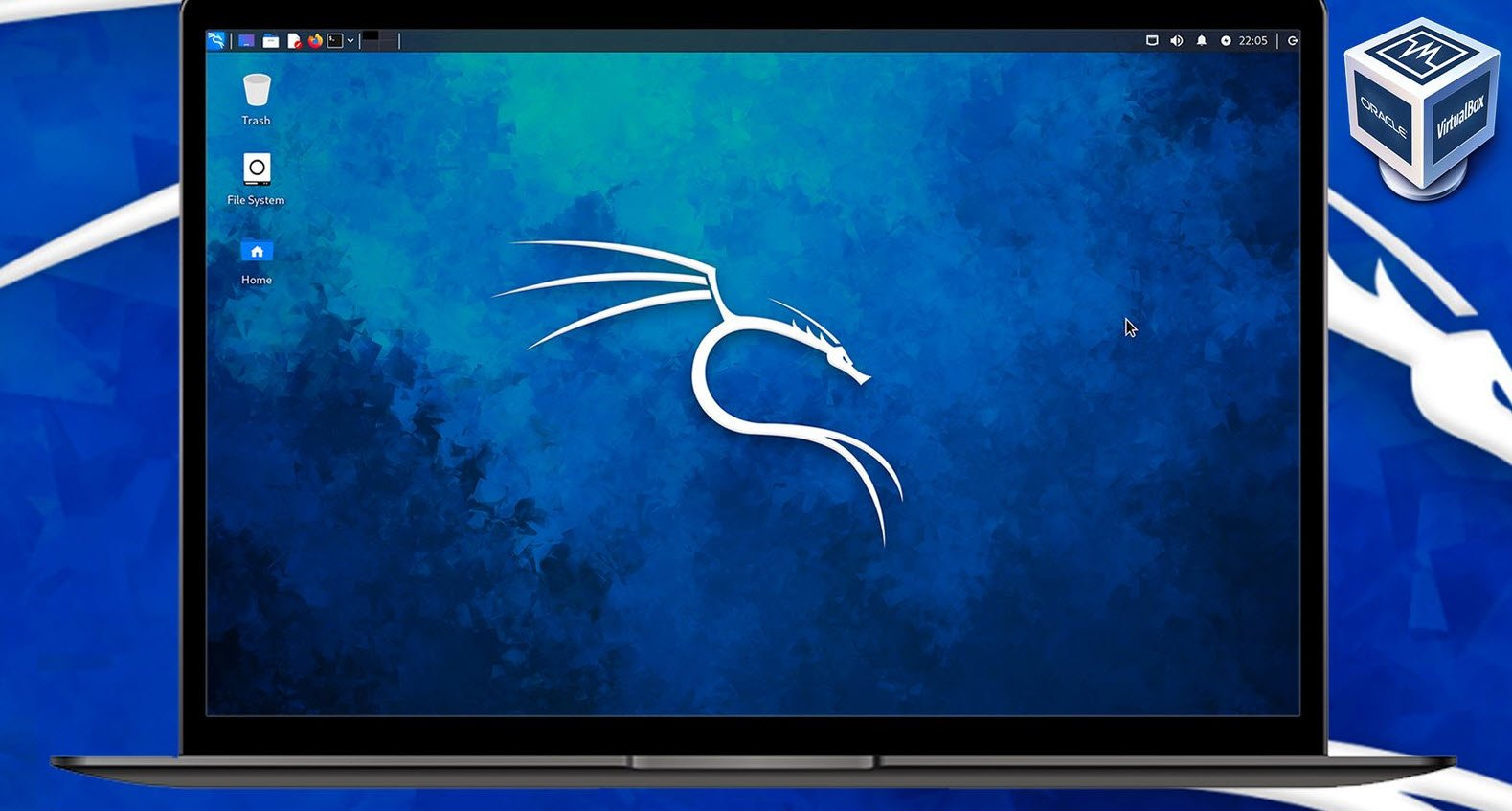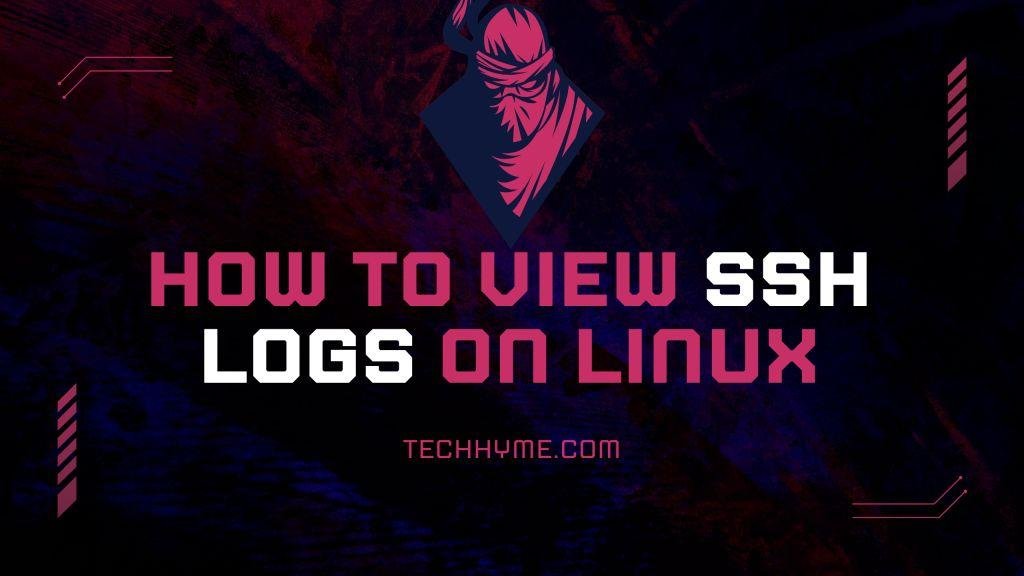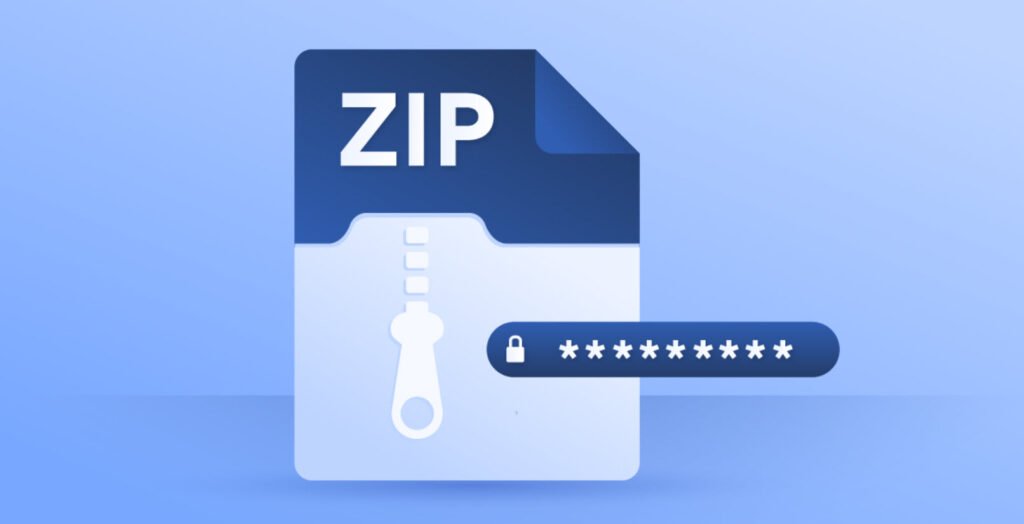
Data compression is a fundamental aspect of managing digital information, especially on Linux systems. Whether you’re looking to save space, speed up file transfers, or reduce the load on your storage devices, compressing files is an invaluable tool in your arsenal. One utility that stands out in the realm of file compression on Linux is Pigz.
In this article, we’ll explore how you can use Pigz to compress files faster and more efficiently.
What is Pigz?
Pigz is a parallel implementation of the popular GNU Gzip compression tool. It leverages multi-core processors to compress and decompress files significantly faster than the traditional Gzip utility. With Pigz, you can take full advantage of the processing power of your multi-core CPU, making it an ideal choice for users seeking to optimize their file compression tasks.
Why Pigz?
Pigz offers several advantages over traditional Gzip:
- Parallel Processing: Pigz uses multiple CPU cores, which means it can compress or decompress files much faster than Gzip, especially on modern multi-core systems.
- Ease of Use: Pigz commands are very similar to Gzip, making it an easy transition for users already familiar with file compression on Linux.
- Compression Levels: You can choose the compression level that suits your needs, balancing between file size reduction and processing time.
- Preserves Original: The `-k` flag allows you to keep the original file when compressing, ensuring data integrity.
Installation of Pigz
Before you can start using Pigz, you need to ensure it’s installed on your Linux system. If you’re using a Debian-based distribution, like Ubuntu, you can install Pigz using the `apt` package manager with the following command:
apt install pigzFor other Linux distributions, consult your package manager to install Pigz.

Basic Usage
Pigz is simple to use and is quite similar to the standard Gzip utility. Here are some basic commands to get you started:
1. Compress a file:
pigz <file>This command will compress the specified file and create a compressed file with the extension `.gz`.

2. Compress a file and keep the original:
pigz -k <file>The `-k` flag tells Pigz to keep the original file when compressing, leaving you with both the compressed and uncompressed versions.

3. Time the compression process:
time pigz -1 <file>The `time` command is used to measure the time taken by Pigz to compress the file. You can replace `-1` with other compression levels from 1 to 9, with higher numbers resulting in better compression but longer processing times.

4. Specify the number of CPU threads to use:
As we have already mentioned, the pigz utility uses multiple cores and processors, you can also manually specify how many cores should be allocated to the process.
And if you want to know the number of CPU cores, you can use the nproc command:
nprocOnce you know how many cores you have, you can use the -p flag to specify the number of processing cores.
pigz -p1 <file>The `-p` flag followed by a number allows you to specify the number of CPU threads to utilize for compression. In this example, it uses only one thread. You can adjust this number to match your system’s capabilities.
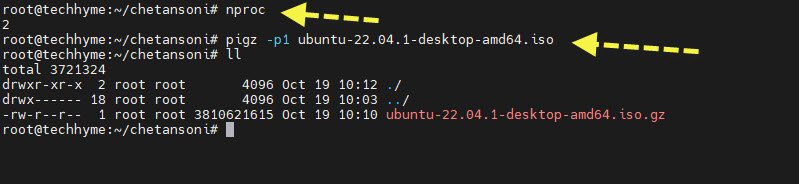
5. Compress and name the output file:
pigz --zip <file>The `–zip` flag allows you to specify the output file’s name when compressing.

6. Decompress a compressed file:
pigz -d <compressed file>Use the `-d` flag followed by the name of the compressed file to decompress it.

Conclusion
Pigz is a powerful and efficient file compression tool for Linux. Whether you’re looking to save storage space, speed up file transfers, or improve your overall system performance, Pigz can be a valuable addition to your Linux toolkit.
Its parallel processing capabilities, ease of use, and flexibility in compression levels make it a top choice for those seeking to compress files faster and more effectively on their Linux systems. So, give Pigz a try and experience the benefits of swift file compression for yourself.
You may also like:- How to Perform Network Security Audits Using Kali Linux
- How to Harden Kali Linux for Maximum Security
- How to Use Kali Linux for Cloud Security Testing
- How to Fix Common Kali Linux Installation Errors
- How to Use Python for Ethical Hacking in Kali Linux
- How to Write Bash Scripts in Kali Linux
- How to View SSH Logs on Linux
- How to Change User in Linux Command Line
- [Solution] Missing logstash-plain.log File in Logstash
- Understanding Netstat – The Network Monitoring Tool