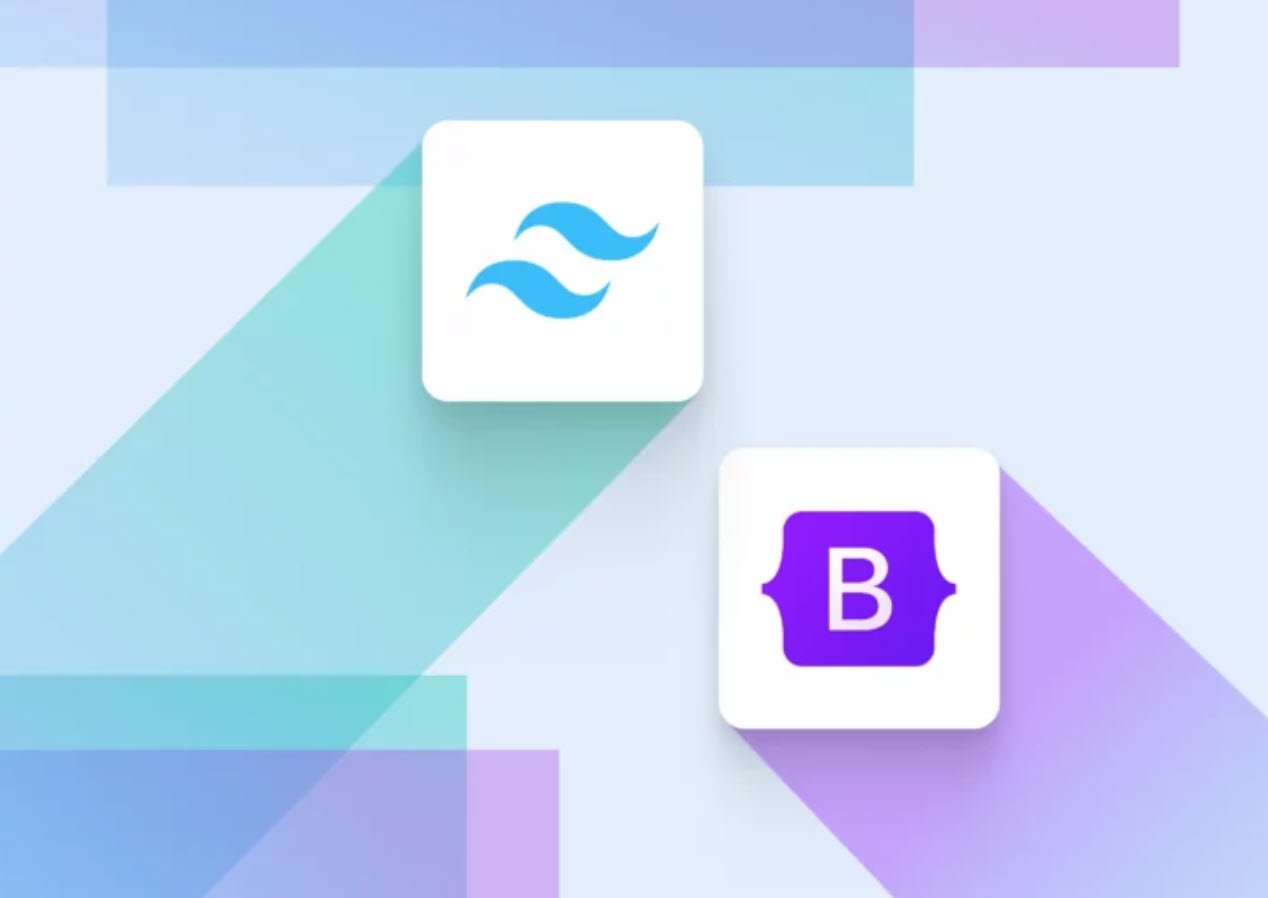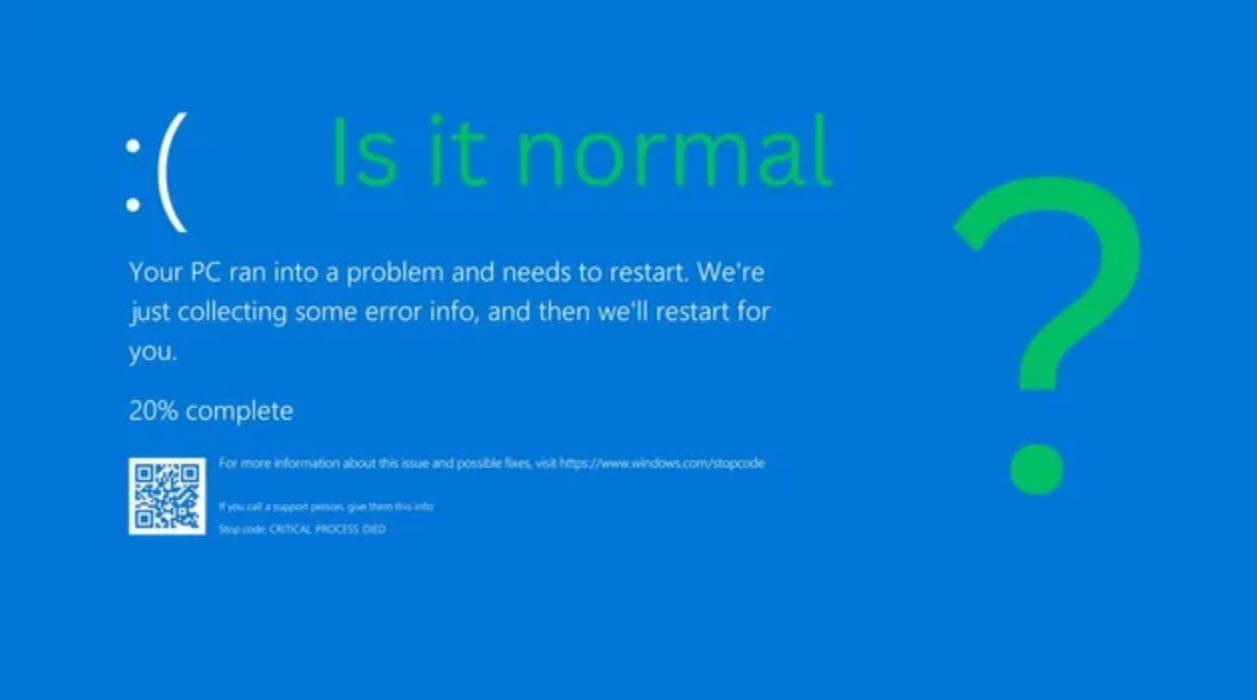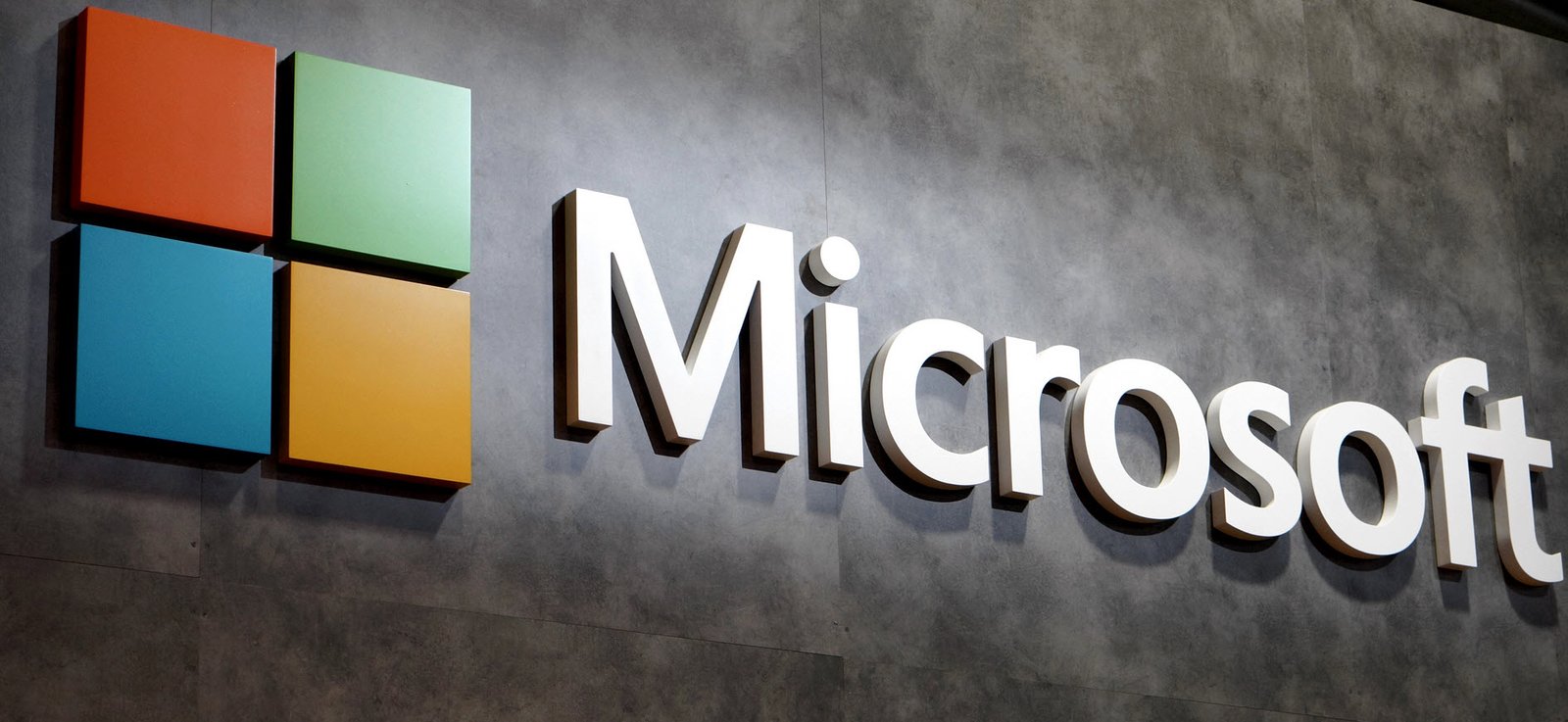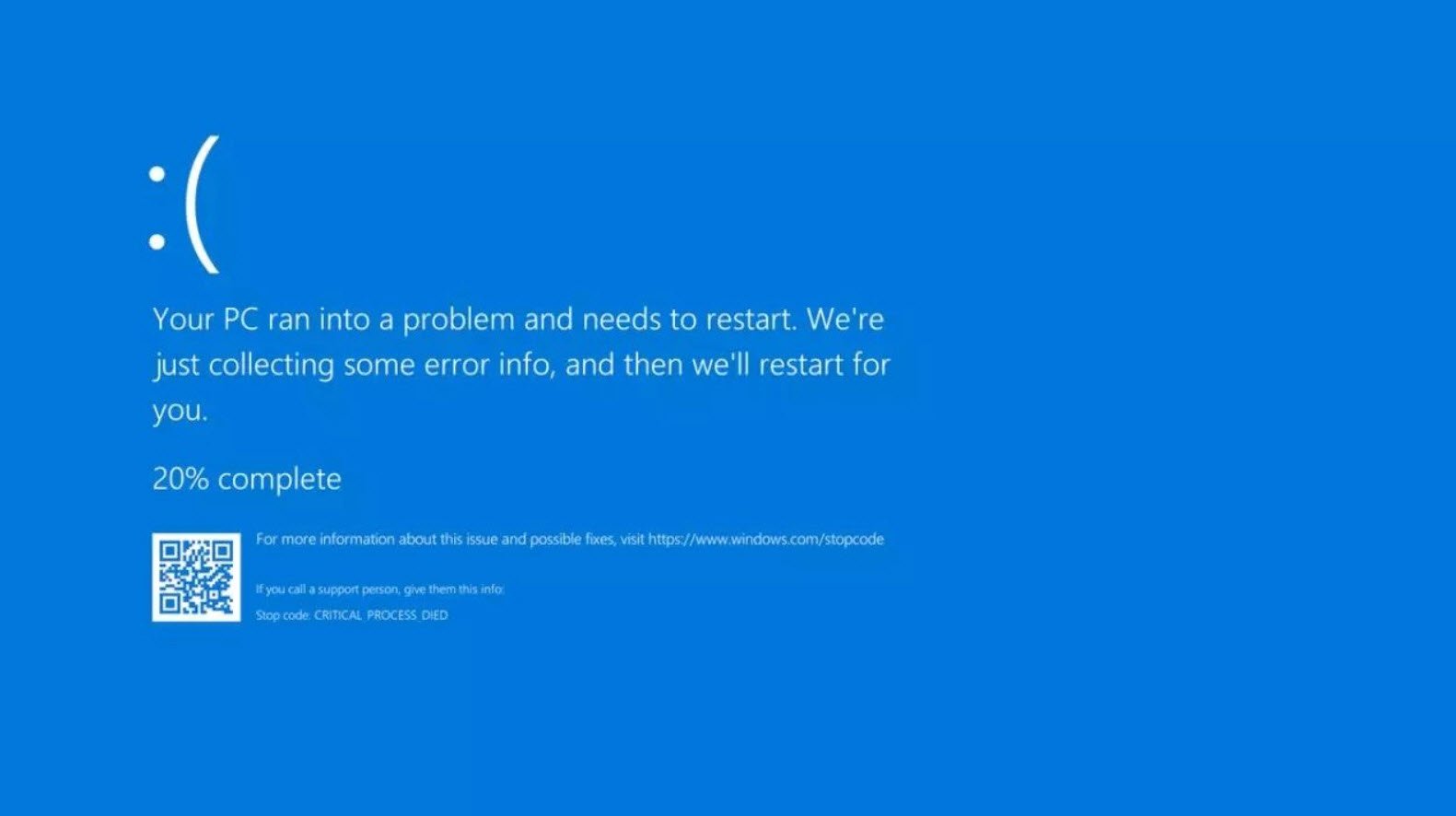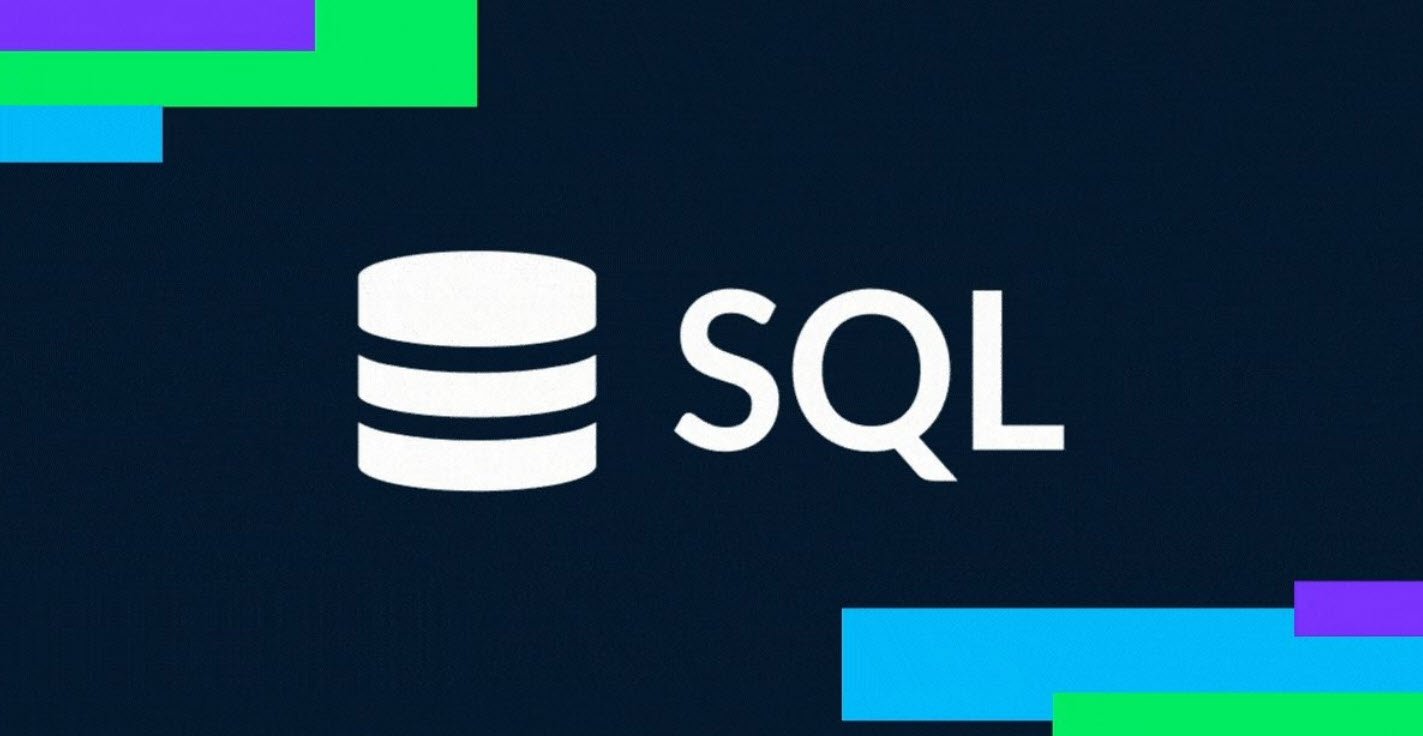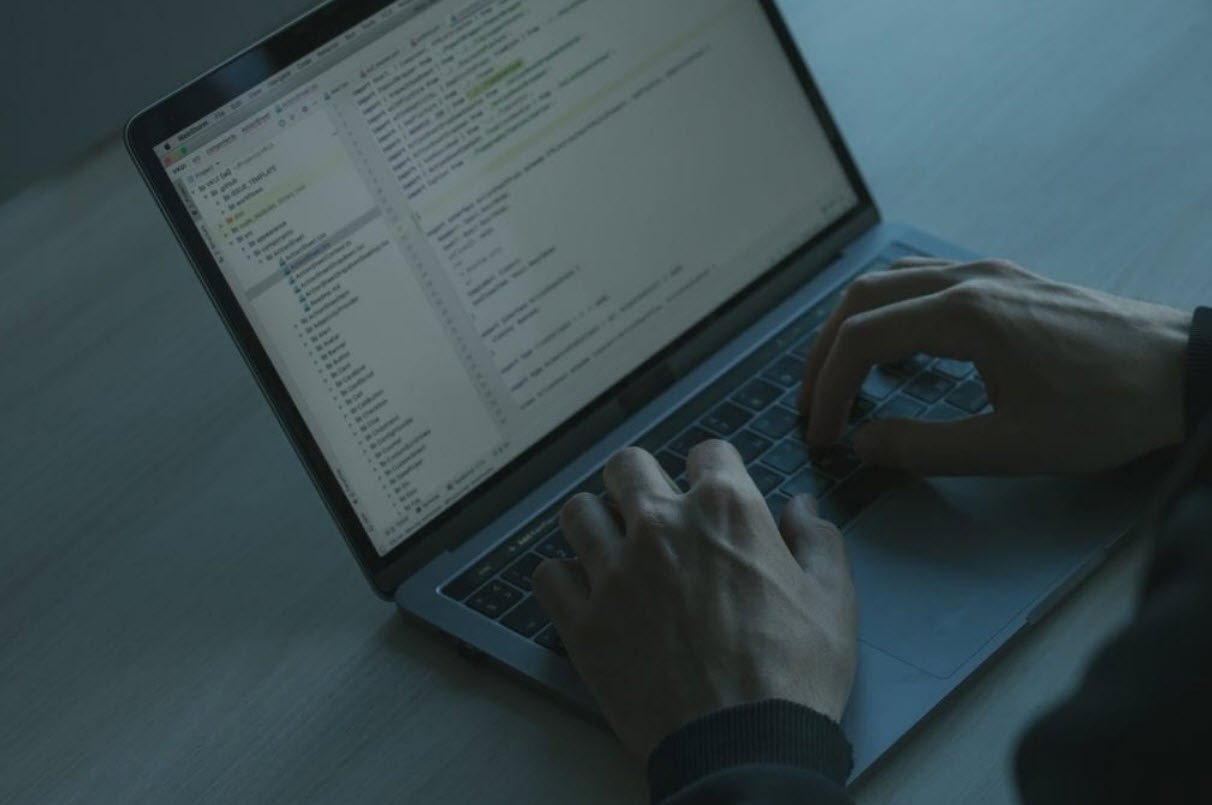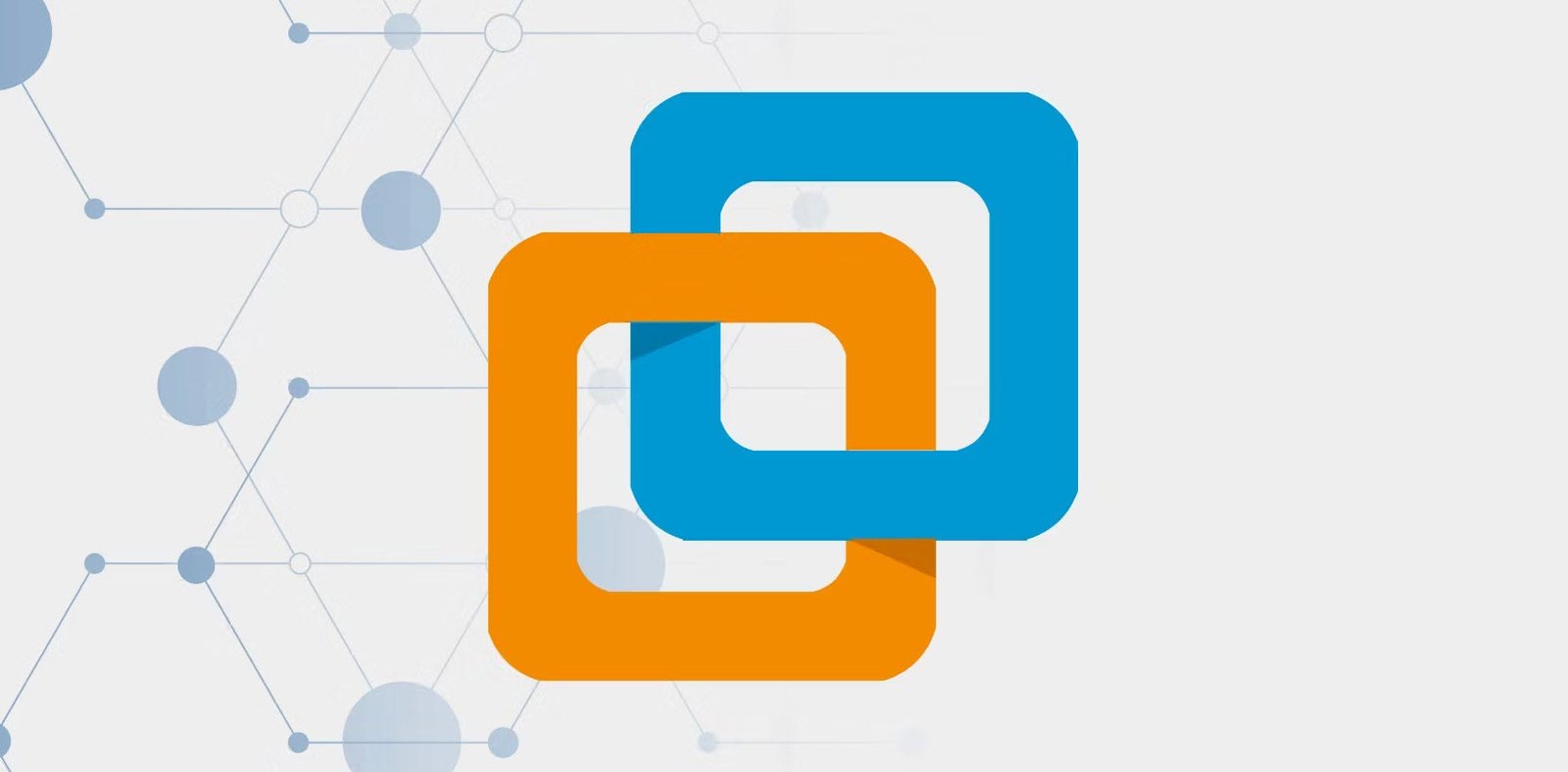Directories, also known as folders, are an essential part of any file system. They serve as containers for organizing files and other directories, allowing users to maintain a structured and logical arrangement of data. In Bash, the command-line interface for Unix-based systems, there are several commands specifically designed to create, manipulate, and traverse directories.
In this article, we will explore the most commonly used Bash directory commands and how they can simplify your file management tasks.
1. Creating Directories with `mkdir`:
The `mkdir` command is used to create a new directory. To use it, simply type `mkdir <dirname>` where `<dirname>` is the name of the directory you wish to create. For example, to create a directory named “Documents,” you would enter `mkdir Documents`.
2. Removing Empty Directories with `rmdir`:
The `rmdir` command allows you to remove empty directories. If you have a directory that contains no files or subdirectories, you can use `rmdir <dirname>` to delete it. For instance, `rmdir Documents` will remove the “Documents” directory if it is empty.
3. Removing Non-Empty Directories with `rm -rf`:
To remove directories that are not empty, you need to use a slightly different command: `rm -rf <dirname>`. The `-r` option stands for “recursive,” allowing the command to remove the target directory and all its contents (files and subdirectories) in one go. The `-f` option stands for “force,” which suppresses error messages, making the process smoother.
However, be cautious when using `rm -rf` as it permanently deletes data without asking for confirmation. A small mistake in the command can lead to significant data loss.
4. Renaming Directories with `mv`:
The `mv` command is primarily used to move or rename files and directories. To rename a directory, you can use `mv <dir1> <dir2>`, where `<dir1>` is the current name of the directory, and `<dir2>` is the new desired name. For instance, `mv old_dir new_dir` will rename “old_dir” to “new_dir.”
5. Navigating Directories with `cd`:
The `cd` command is indispensable for navigating the file system. It allows you to change your current working directory. Some commonly used `cd` commands include:
- `cd`: Changes the current directory to your home directory.
- `cd ..`: Moves up one level to the parent directory.
- `cd <dirname>`: Enters the specified directory, replacing `<dirname>` with the name of the target directory.
- `cd ~`: Quickly returns to your home directory.
- `cd -`: Takes you back to the previous working directory.
6. Copying Directories with `cp -r`:
The `cp` command is used to copy files and directories. To copy a directory and all its contents (including subdirectories), you need to use `cp -r <dir1> <dir2>`, where `<dir1>` is the source directory and `<dir2>` is the destination. For example, `cp -r source_dir destination_dir` will copy “source_dir” into “destination_dir.”
7. Finding Your Current Location with `pwd`:
The `pwd` command (print working directory) displays the full path of your current working directory, showing you exactly where you are in the file system.
These Bash directory commands form the foundation of file management on the command-line interface. By understanding and using these commands effectively, you can efficiently create, navigate, and organize your directories, leading to a more streamlined and productive workflow.
As with any command-line operations, be cautious while using powerful commands like `rm -rf` to avoid unintended data loss. Always double-check your commands before executing them to ensure a smooth and error-free experience.
Happy directory management!
You may also like:- Top 10 CSS Libraries for Your Next App
- How To Fix the Crowdstrike/BSOD Issue in Microsoft Windows
- MICROSOFT is Down Worldwide – Read Full Story
- Windows Showing Blue Screen Of Death Error? Here’s How You Can Fix It
- A Guide to SQL Operations: Selecting, Inserting, Updating, Deleting, Grouping, Ordering, Joining, and Using UNION
- Top 10 Most Common Software Vulnerabilities
- Essential Log Types for Effective SIEM Deployment
- How to Fix the VMware Workstation Error: “Unable to open kernel device ‘.\VMCIDev\VMX'”
- Top 3 Process Monitoring Tools for Malware Analysis
- CVE-2024-6387 – Critical OpenSSH Unauthenticated RCE Flaw ‘regreSSHion’ Exposes Millions of Linux Systems