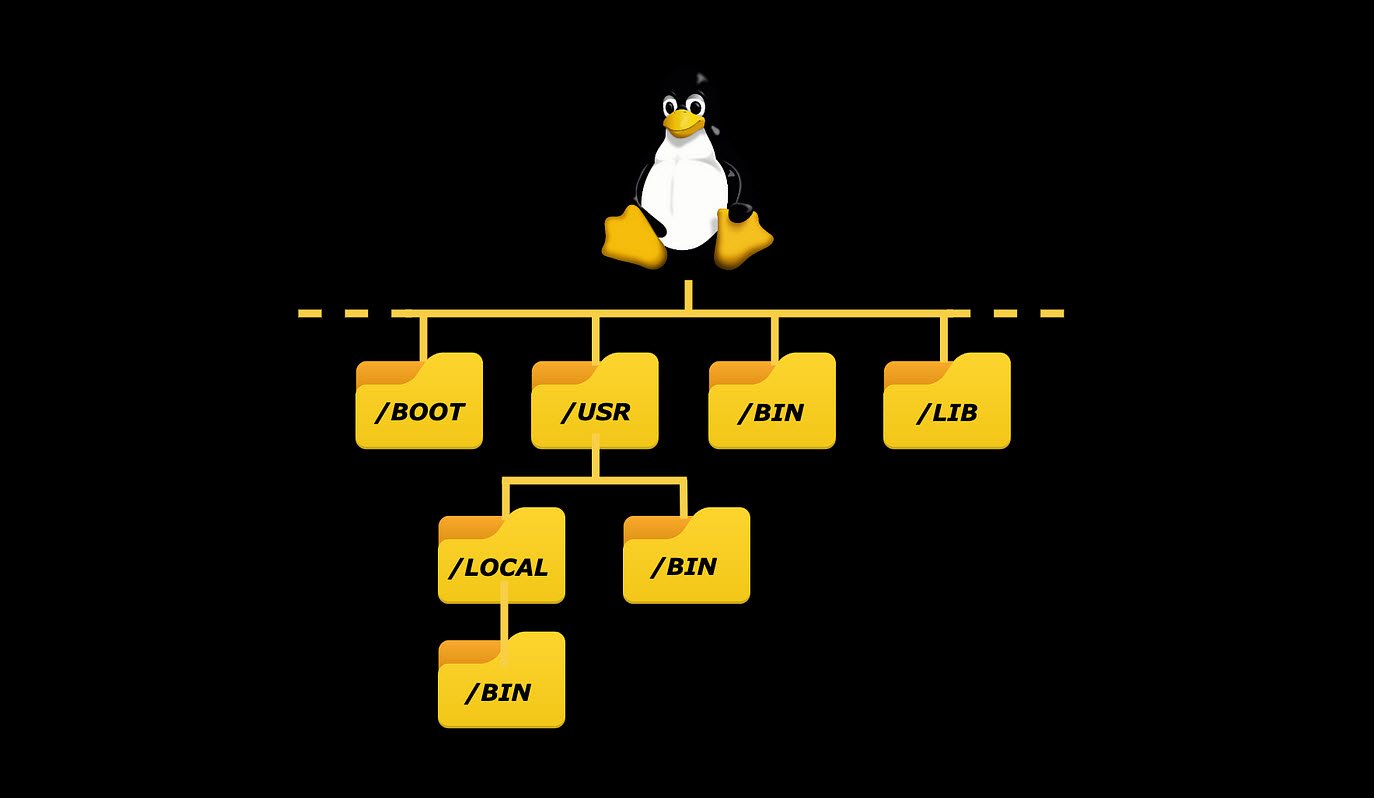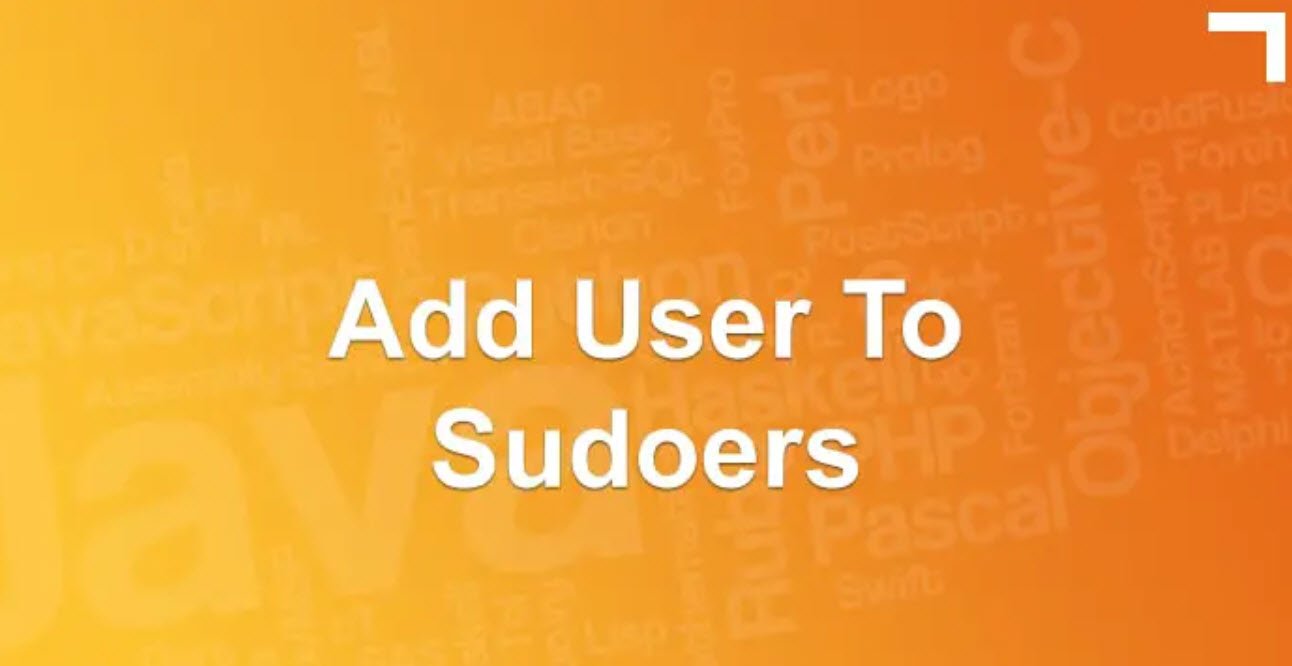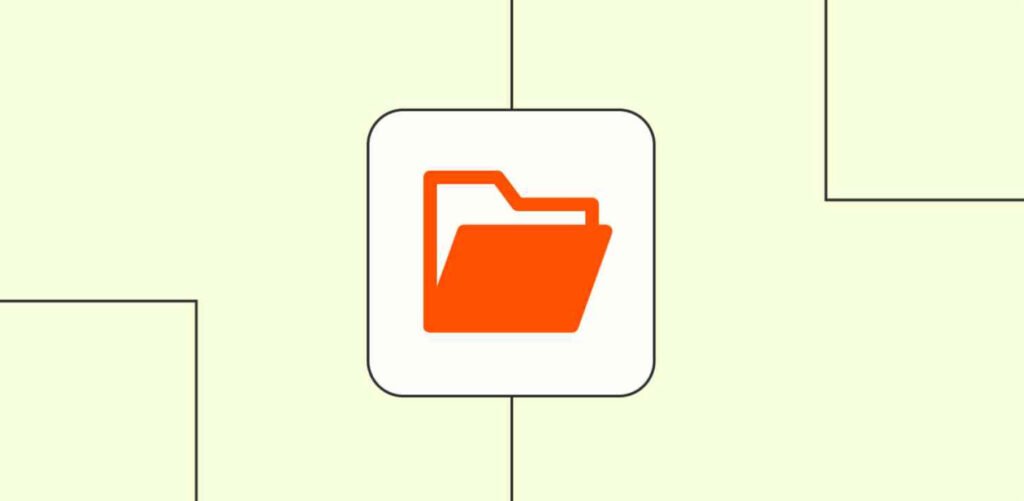
In the Linux operating system, working with files and directories is a fundamental aspect of managing data and organizing your system. Linux provides a plethora of commands that empower users to interact with files and directories efficiently.
In this article, we will explore some essential commands for handling files and directories in Linux.
1. File:
The “file” command is a powerful tool that helps you identify the type of a given file. When executed with a filename as an argument, it analyzes the file’s content and provides information about its format and characteristics. Whether it’s a text file, binary executable, image, or archive, the “file” command quickly reveals its nature.
2. Cat:
The “cat” command is short for “concatenate,” but its primary purpose is to display the content of text files on the screen. It is especially useful for viewing small text files. By running “cat” followed by the filename, you can quickly inspect the entire contents of the file.
3. Head:
The “head” command allows you to display only the initial few lines of a text file. By default, it shows the first ten lines, but you can specify the number of lines you want to see using the “-n” option. For instance, “head -n 20 filename” will display the first 20 lines of the file.
4. Tail:
Conversely, the “tail” command shows the last few lines of a text file. Like “head,” it defaults to displaying the last ten lines, but you can adjust the number of lines using the “-n” option. “tail -n 15 filename” will display the last 15 lines of the file.
5. Tail-f:
The “tail -f” command is invaluable for real-time monitoring of log files. It continuously displays the last few lines of a file and updates the display as new lines are added to the file. This is particularly handy when you want to observe changes to log files as they happen.
6. cp:
The “cp” command stands for “copy” and is used to duplicate files. By specifying the source file and the destination path, you can create a replica of the original file. For instance, “cp file.txt /home/user/documents” will copy “file.txt” to the “documents” directory.
7. mv:
The “mv” command, short for “move,” serves a dual purpose. It can be used to move files from one location to another or to rename files. When used for moving, it effectively “cuts” the file from its original location and “pastes” it to the new destination. For renaming, simply provide the current filename and the desired new filename.
8. rm:
The “rm” command is used to remove or delete files. Exercise caution when using this command, as deleted files are usually not recoverable. To delete a file, use “rm filename“. If you want to remove a directory and its contents, use the “-r” (recursive) option, like “rm -r dirname“.
9. mkdir:
The “mkdir” command is utilized to create new directories. Simply provide the desired directory name as an argument, and a new directory with that name will be created in the current location. For instance, “mkdir new_directory” will create a directory called “new_directory.”
10. rmdir:
The “rmdir” command is used to remove empty directories. Unlike “rm,” it only works on directories that have no files or subdirectories within them. To remove an empty directory, use “rmdir dirname“.
These fundamental commands empower Linux users to manipulate files and directories efficiently. Whether it’s inspecting file types, viewing content, copying, moving, or deleting, mastering these commands is crucial for effective file management.
However, always exercise caution when performing operations like deletion, as there is no undo button in the command-line environment. With practice and familiarity, you’ll become proficient in navigating and managing your file system with ease.
You may also like:- A Comprehensive Guide to File System Commands in Linux
- Essential File Compression Commands in Linux
- Secure Shell (SSH) Protocol – A Comprehensive Guide
- Monitoring Active Connections in Kali Linux Using Netstat
- Manage Time and Date in Linux with timedatectl
- How to Add a User to Sudoers on Ubuntu
- 25 Popular Linux IP Command Examples
- Top 11 Nmap Commands for Remote Host Scanning
- 9 Useful w Command Examples in Linux
- 25 Useful Linux SS Command Examples to Monitor Network Connections