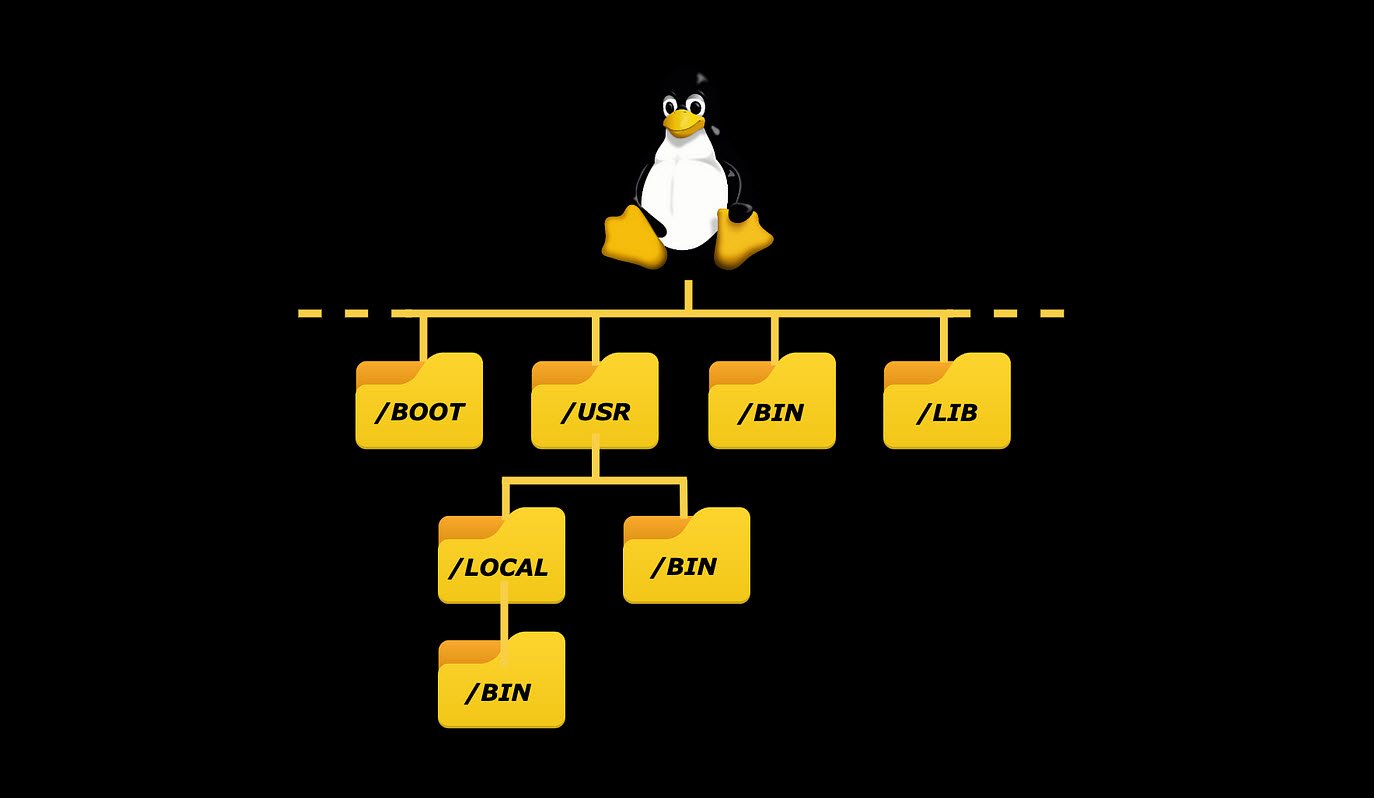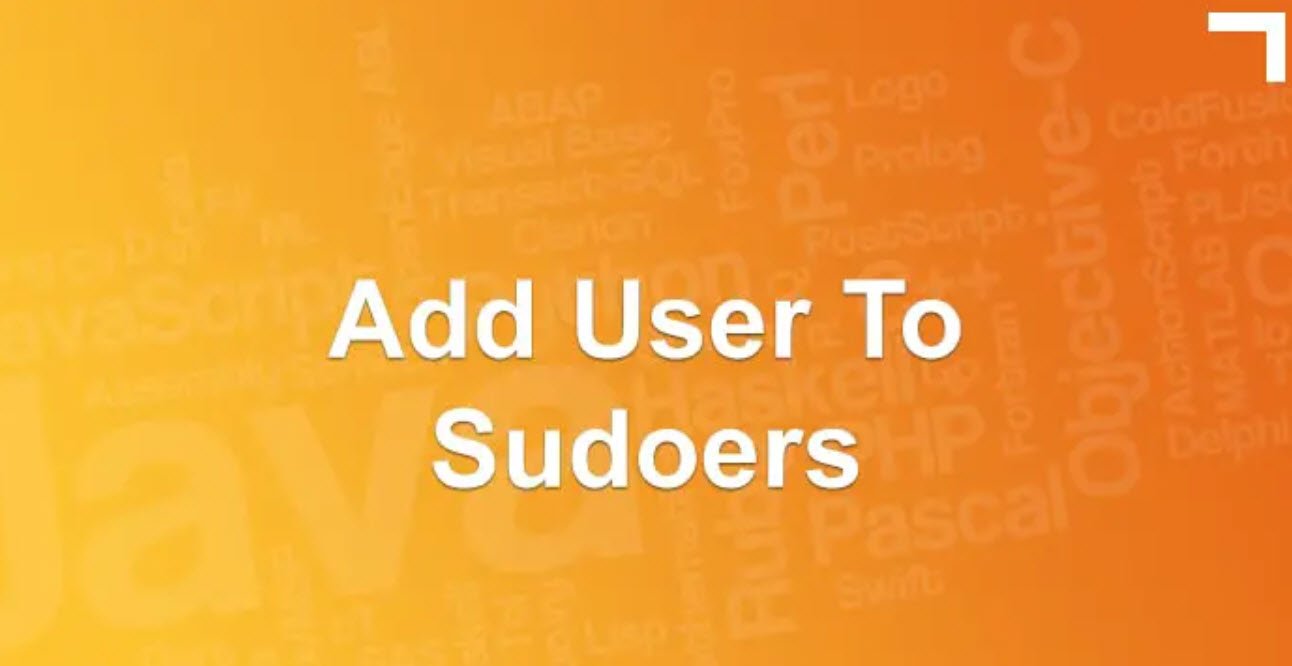File permissions are a fundamental aspect of file management in Unix-based operating systems like Linux. They play a crucial role in determining who can access, modify, or execute files and directories. In Unix, file permissions are represented using a three-character code and are often displayed as numeric values.
Let’s explore into common file permission settings and what they mean.
The Basics of File Permissions
File permissions are divided into three categories:
- Owner: The user who owns the file or directory.
- Group: A collection of users who share certain permissions on the file.
- Others: All other users who are not the owner or part of the group.
Each of these categories can have three types of permissions:
- Read (r): Allows the user to view the contents of a file or list the contents of a directory.
- Write (w): Permits the user to modify or delete the file, as well as create new files in a directory.
- Execute (x): Grants the user the ability to run a file (if it’s a program or script) or access the contents of a directory (if it’s applied to a directory).
Now, let’s explore common file permission settings:
1. -rw——- (600)
– Owner: Read and write permissions.
– Group: No permissions.
– Others: No permissions.
This setting is ideal for files where you want to maintain strict control over access. Only the owner can read and modify the file.
2. -rw-r–r– (644)
– Owner: Read and write permissions.
– Group: Read-only permissions.
– Others: Read-only permissions.
This setting allows the owner to edit the file, while group members and others can only read it. It’s suitable for files you’re willing to share but not allow modifications by others.
3. -rw-rw-rw- (666)
– Owner: Read and write permissions.
– Group: Read and write permissions.
– Others: Read and write permissions.
This permissive setting allows anyone to read and modify the file. It should be used cautiously, as it could lead to unauthorized changes.
4. -rwx—— (700)
– Owner: Read, write, and execute permissions.
– Group: No permissions.
– Others: No permissions.
This is commonly used for executable files or scripts that only the owner should run. It prevents unauthorized execution.
5. -rwxr-xr-x (755)
– Owner: Read, write, and execute permissions.
– Group: Read and execute permissions.
– Others: Read and execute permissions.
This is typical for executable files that need to be run by the owner while allowing others to execute the file. It is commonly used for programs and scripts.
6. -rwxrwxrwx (777)
– Owner: Read, write, and execute permissions.
– Group: Read, write, and execute permissions.
– Others: Read, write, and execute permissions.
This setting provides unrestricted access to anyone, and it is generally not recommended for security reasons.
7. -rwx–x–x (711)
– Owner: Read, write, and execute permissions.
– Group: Execute-only permissions.
– Others: Execute-only permissions.
This setting is useful for executable files that you want others to run but not copy. It restricts access to reading or modifying the file while allowing execution.
Directory Permissions
For directories, the “execute” permission takes on a slightly different meaning. In the case of directories:
- Execute (x): Allows users to access and list the contents of the directory.
Now, let’s examine common directory permission settings:
8. drwx—— (700)
– Owner: Read, write, and execute permissions.
– Group: No permissions.
– Others: No permissions.
This setting ensures that only the owner can read, write, and access the directory. All directories must have the execute bit set to enable access.
9. drwxr-xr-x (755)
– Owner: Read, write, and execute permissions.
– Group: Read and execute permissions.
– Others: Read and execute permissions.
In this case, the owner can make changes, while others can view the directory’s contents.
10. drwx–x–x (711)
– Owner: Read, write, and execute permissions.
– Group: Execute-only permissions.
– Others: Execute-only permissions.
This setting allows the directory to be world-readable but prevents users from listing its contents with the “ls” command. Users must know the filenames they want to access.
In conclusion, understanding file and directory permissions is crucial for maintaining control over your system’s security. By choosing the appropriate permissions, you can balance accessibility with security to protect your files and data effectively. Always consider your specific use case and the principle of least privilege when setting file and directory permissions to ensure the integrity and confidentiality of your data.
You may also like:- A Comprehensive Guide to File System Commands in Linux
- Essential File Compression Commands in Linux
- Secure Shell (SSH) Protocol – A Comprehensive Guide
- Monitoring Active Connections in Kali Linux Using Netstat
- Manage Time and Date in Linux with timedatectl
- How to Add a User to Sudoers on Ubuntu
- 25 Popular Linux IP Command Examples
- Top 11 Nmap Commands for Remote Host Scanning
- 9 Useful w Command Examples in Linux
- 25 Useful Linux SS Command Examples to Monitor Network Connections