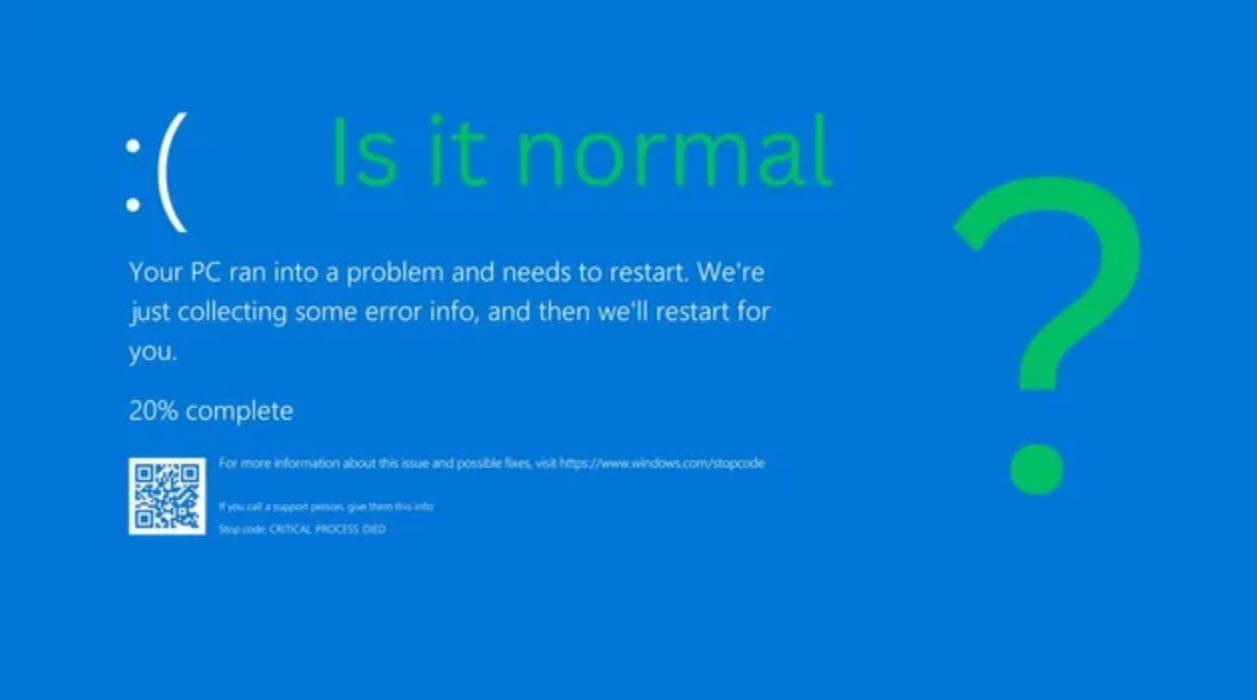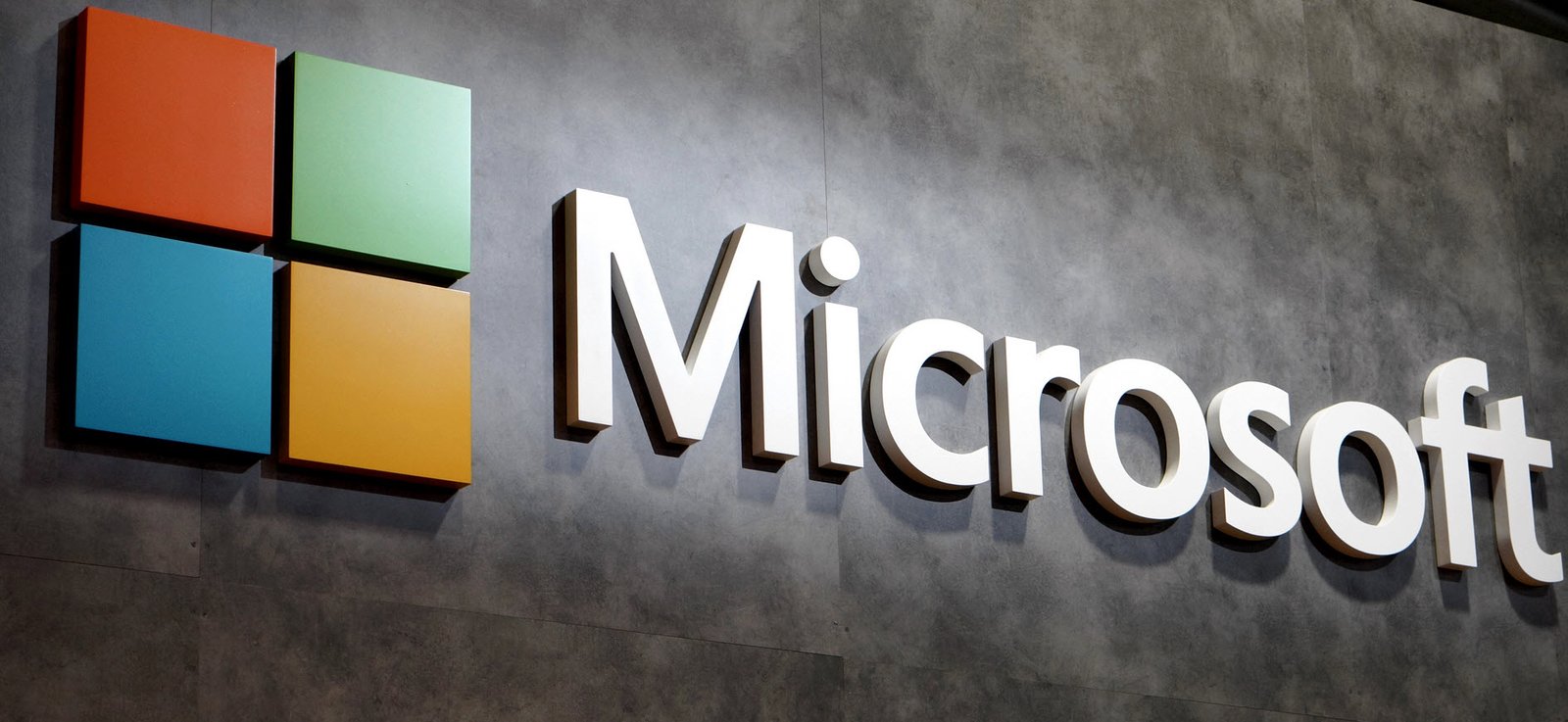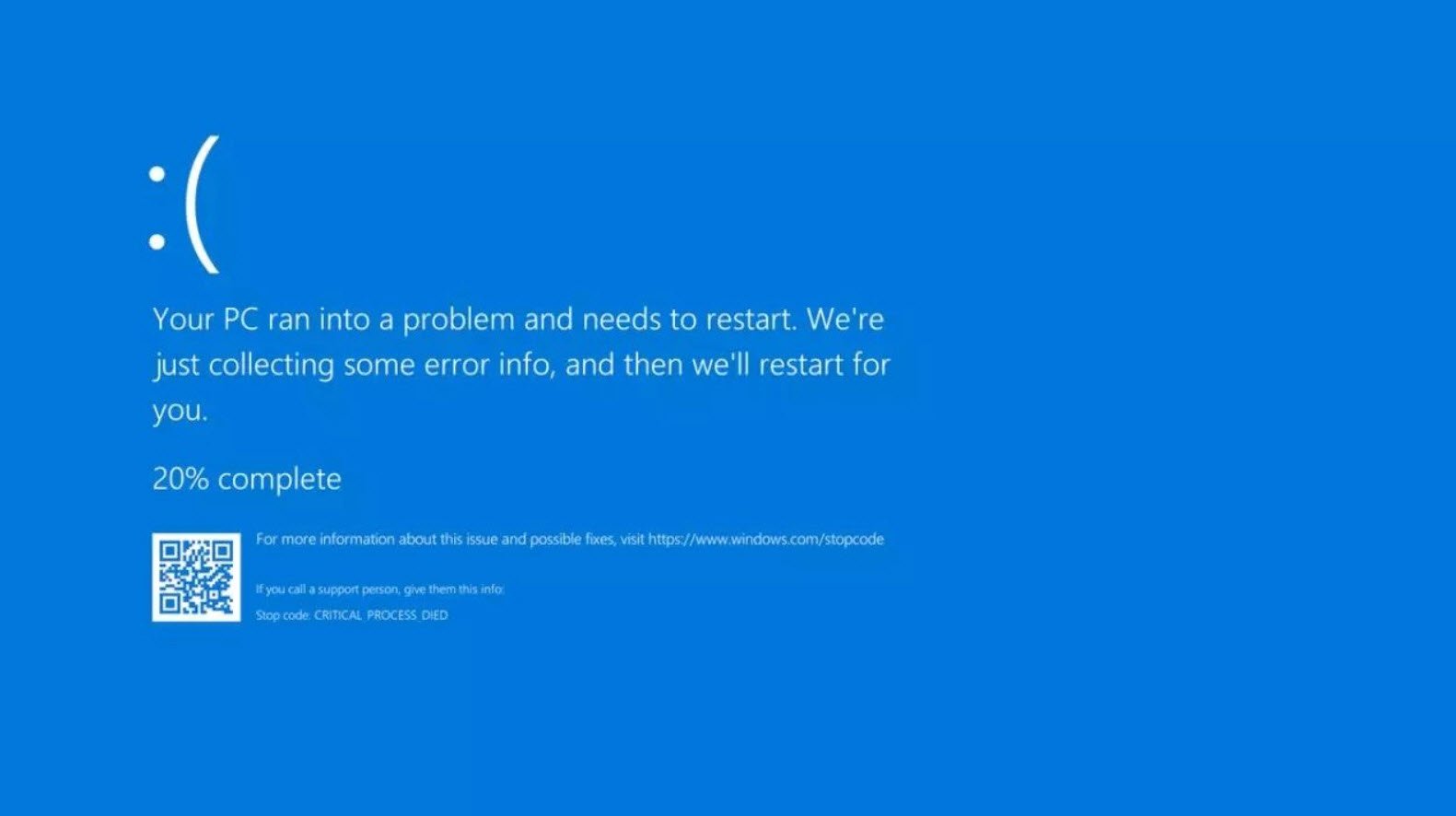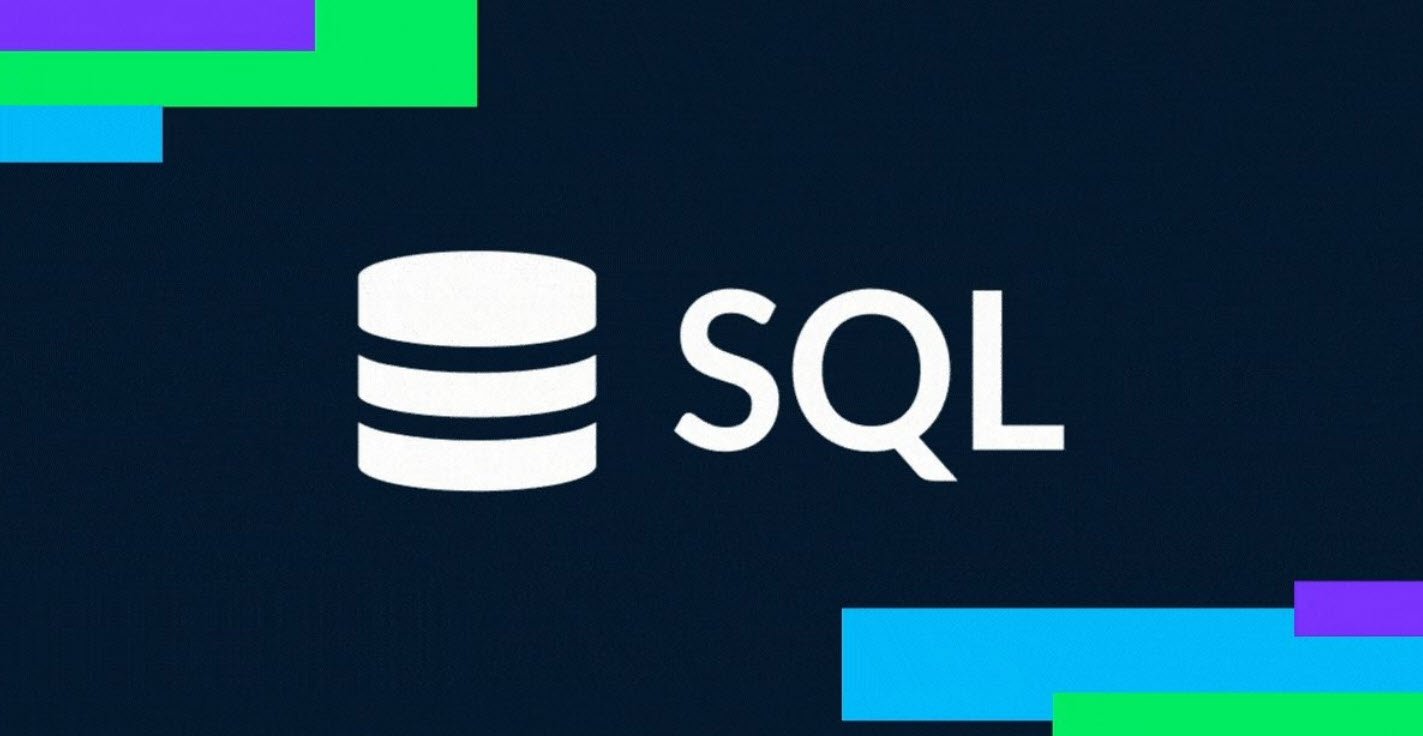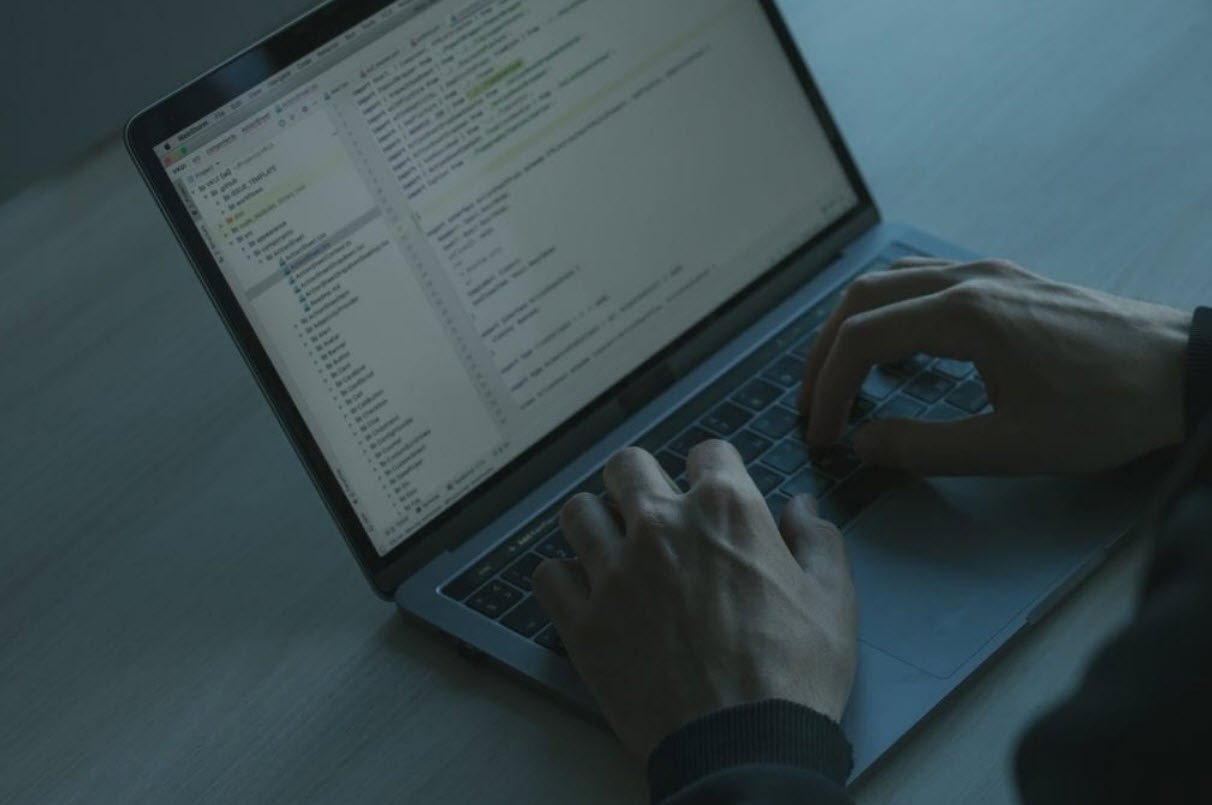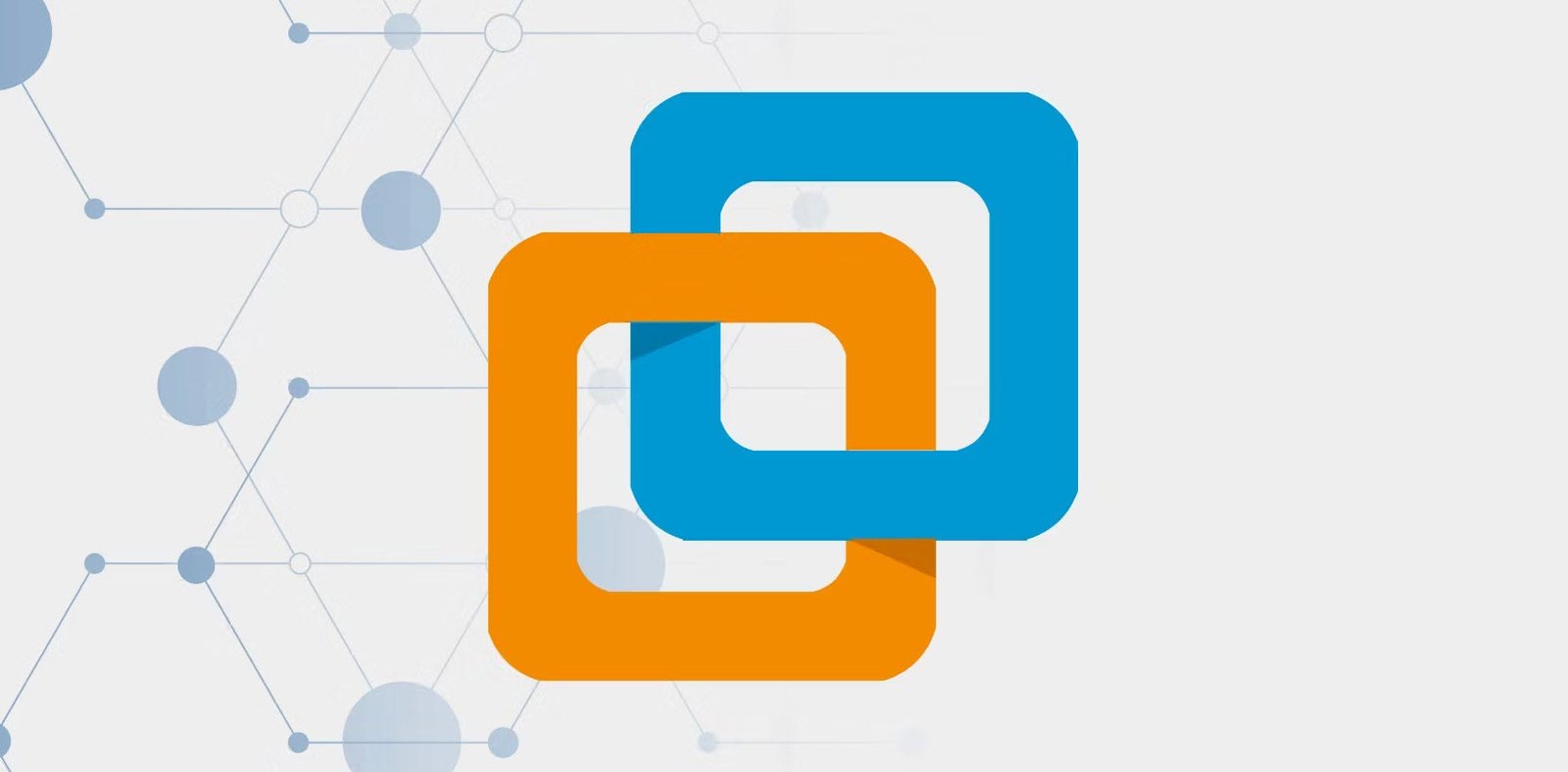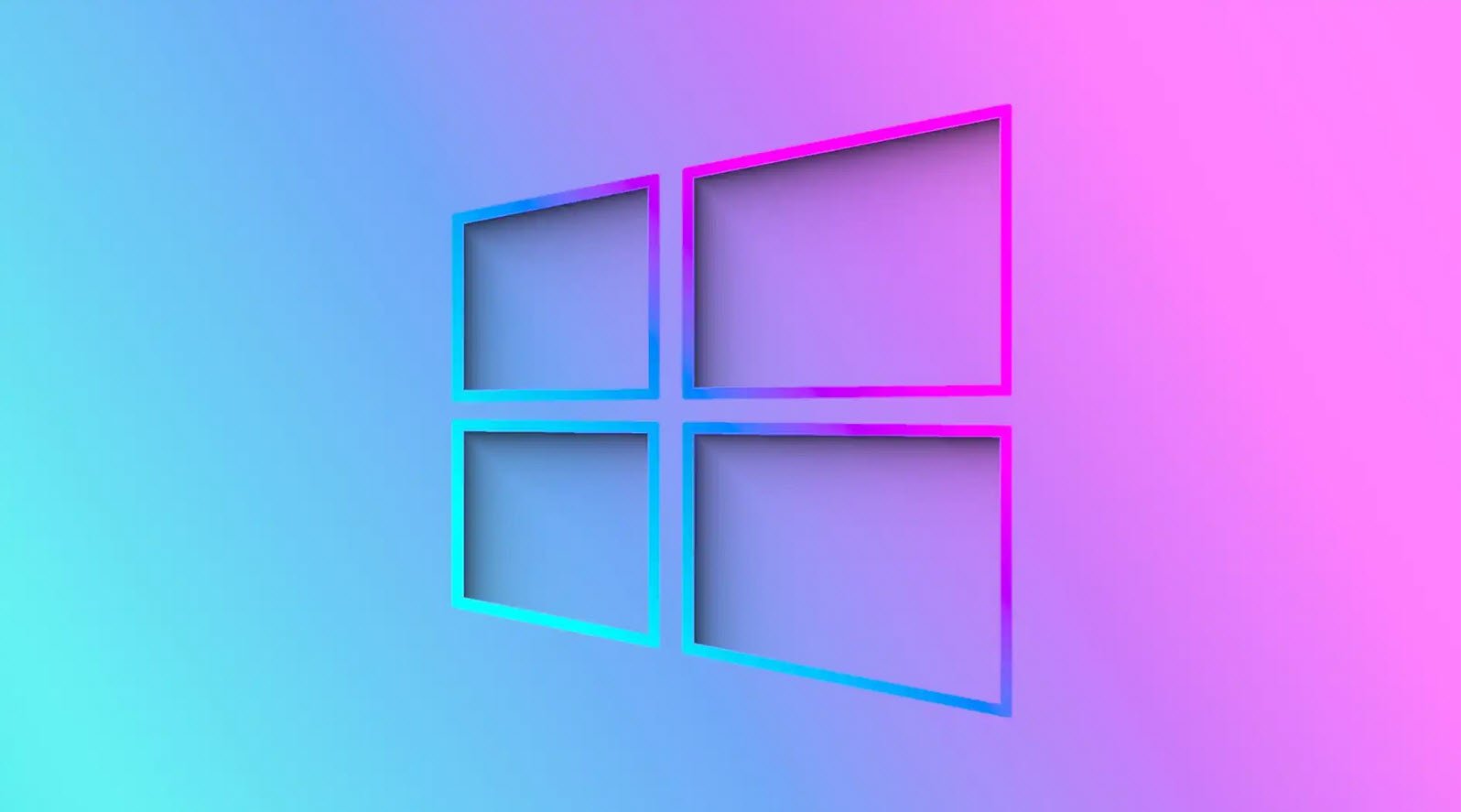Version control is an essential aspect of software development, enabling teams to track and manage changes to their codebase efficiently. One of the most popular version control systems is Git, renowned for its speed, flexibility, and distributed architecture.
In this article, we will explore the various Git commands and their functionalities, grouped according to their purpose.
1. Setup and Config
- git config: This command is used to configure Git on your system. You can set user information such as name and email, as well as define aliases, specify merge tools, and more.
- git help: If you need assistance with a specific Git command, the “git help” command provides detailed documentation and usage examples. You can specify the command you need help with, and Git will display relevant information.
2. Getting and Creating Projects
- git init: This command initializes a new Git repository in the current directory, creating the necessary metadata and data structures to manage version control.
- git clone: To obtain a copy of an existing Git repository, you can use “git clone.” It retrieves the entire repository with all its branches, history, and files, allowing you to start working on the project locally.
3. Basic Snapshotting
- git add: This command adds changes to the staging area, preparing them for the next commit. You can specify individual files or entire directories to track.
- git status: With “git status,” you can check the current status of your working directory. It shows which files are modified, staged, or untracked, providing an overview of the repository’s state.
- git diff: By running “git diff,” you can view the differences between the current changes in your working directory and the last commit. It highlights added, modified, and deleted lines.
- git difftool: If you prefer using a graphical tool to visualize the differences, “git difftool” launches an external diff program for comparing files.
- git commit: This command creates a new commit, permanently saving the changes from the staging area to the repository’s history. You can provide a commit message to describe the modifications.
- git reset: In case you need to unstage changes, “git reset” allows you to remove files from the staging area. It can also be used to reset to a previous commit, discarding subsequent changes.
- git rm: When you want to remove files from both the working directory and the repository, “git rm” helps you delete them and stage the removal for the next commit.
- git mv: To rename or move files within your Git repository, “git mv” is the appropriate command. It handles both the renaming and staging of the changes.
- git clean: Sometimes, untracked files and directories clutter your working directory. The “git clean” command enables you to remove them, enhancing cleanliness.
4. Branching and Merging
- git branch: Git allows you to work with branches, and “git branch” displays the existing branches in your repository. It also enables you to create, delete, or rename branches.
- git checkout: To switch between branches or restore files from previous commits, “git checkout” is used. It updates the working directory to reflect the selected branch or commit.
- git merge: This command integrates changes from one branch into another. It combines the commits and applies them to the target branch, incorporating the modifications.
- git mergetool: In case of conflicts during a merge, “git mergetool” launches a graphical tool to help resolve the conflicts by interactively merging conflicting changes.
- git log: By running “git log,” you can view the commit history of the repository. It shows the author, timestamp, and commit message, providing a chronological overview of the project’s development.
- git stash: When you need to save changes temporarily without committing them, “git stash” allows you to store your modifications in a stack. You can apply the stashed changes later.
- git tag: To mark specific commits or versions with a label, “git tag” is utilized. Tags are often used to indicate release points or significant milestones in the project’s history.
5. Sharing and Updating Projects
- git fetch: This command retrieves the latest changes from a remote repository, allowing you to see the updates without merging them into your local branch.
- git pull: Combining “git fetch” and “git merge,” “git pull” fetches the changes from the remote repository and automatically merges them into your current branch.
- git push: To upload your local commits and changes to a remote repository, you can use “git push.” It updates the remote branch with your latest work.
- git remote: Managing remote repositories becomes more comfortable with “git remote.” It allows you to add, remove, or view the remote repositories associated with your project.
- git archive: This command generates a tar or zip archive of a specified commit, branch, or tree, making it convenient for exporting snapshots of your project.
- git submodule: Submodules enable you to include other Git repositories within your own. With “git submodule,” you can initialize, update, and manage these external dependencies.
6. Inspection and Comparison
- git show: “git show” displays information about a specific commit, such as the author, timestamp, and the changes made. It is particularly useful for reviewing the details of a commit.
- git shortlog: For a concise summary of the commit history, “git shortlog” provides a list of commits with their authors. It organizes the commits by author, making it easier to track individual contributions.
- git describe: When you need a human-readable name for a specific commit, “git describe” generates a descriptive tag based on the commit’s location relative to other references.
7. Debugging
- git bisect: When hunting for a bug or regression, “git bisect” automates the process of binary search, helping you find the commit where the issue was introduced.
- git blame: By using “git blame,” you can determine who last modified each line of a file, providing insights into the commit responsible for a specific change.
- git grep: This command searches for specific patterns or text within your repository. It allows you to find references to functions, variables, or any other string within the project’s files.
8. Patching
- git cherry-pick: When you want to apply a specific commit from one branch to another, “git cherry-pick” allows you to select individual commits and merge them into the desired branch.
- git rebase: The “git rebase” command allows you to modify the commit history by moving, combining, or editing commits. It helps maintain a clean and linear commit history.
- git revert: If you need to undo a commit while preserving its history, “git revert” creates a new commit that undoes the changes introduced by a previous commit.
9. Email
- git apply: With “git apply,” you can apply patch files to your repository, incorporating changes from an external source.
- git am: The “git am” command is used to apply patches generated by “git format-patch.” It enables you to integrate changes received via email or from another Git repository.
- git format-patch: This command generates patch files for each commit between two references, making it easier to share changes or submit them for review.
- git imap-send: To send patches and commits via email using the IMAP protocol, “git imap-send” provides a way to interact with email servers.
- git send-email: Similar to “git imap-send,” “git send-email” allows you to send patches and commits via email, but it supports various protocols such as SMTP and Sendmail.
- git request-pull: When contributing changes to a project, “git request-pull” generates a summary of the changes made, making it convenient to submit a pull request.
10. External Systems
- git svn: For projects that use Subversion (SVN) as their version control system, “git svn” provides a bridge between Git and SVN, allowing you to interact with SVN repositories using Git commands.
- git fast-import: “git fast-import” enables fast importing of commit histories into a Git repository. It is useful for migrating repositories from other version control systems.
11. Administration
- git gc: Git repositories can accumulate unnecessary objects over time, impacting performance. “git gc” optimizes and cleans up the repository, removing redundant data.
- git fsck: This command verifies the integrity of the repository’s objects and detects any corruption or inconsistencies within the database.
- git reflog: The “git reflog” command maintains a log of reference updates, including branch checkouts, merges, and rebases. It helps you recover lost commits or branches.
- git filter-branch: When you need to rewrite the commit history, “git filter-branch” enables you to apply various filters, such as renaming files, modifying content, or deleting commits.
12. Plumbing Commands
In addition to the high-level Git commands we discussed earlier, Git also provides lower-level commands known as “plumbing” commands. These commands, such as “git cat-file,” “git hash-object,” and “git update-index,” are used internally by Git and provide direct access to its underlying functionality. While less commonly used by everyday developers, these plumbing commands offer advanced capabilities for working with Git repositories.
Conclusion
Mastering Git commands is crucial for effective version control and collaboration in software development. With the comprehensive list provided in this article, you now have a solid understanding of the various Git commands available and their respective functionalities. By leveraging these commands, you can navigate repositories, track changes, collaborate with teammates, and maintain a clean and efficient codebase throughout your development journey.
You may also like:- How To Fix the Crowdstrike/BSOD Issue in Microsoft Windows
- MICROSOFT is Down Worldwide – Read Full Story
- Windows Showing Blue Screen Of Death Error? Here’s How You Can Fix It
- A Guide to SQL Operations: Selecting, Inserting, Updating, Deleting, Grouping, Ordering, Joining, and Using UNION
- Top 10 Most Common Software Vulnerabilities
- Essential Log Types for Effective SIEM Deployment
- How to Fix the VMware Workstation Error: “Unable to open kernel device ‘.\VMCIDev\VMX'”
- Top 3 Process Monitoring Tools for Malware Analysis
- CVE-2024-6387 – Critical OpenSSH Unauthenticated RCE Flaw ‘regreSSHion’ Exposes Millions of Linux Systems
- 22 Most Widely Used Testing Tools