
Every website you visit installs trackers onto your computer, subtly slowing it down. These are called cookies and cached data, which track your activity if you regularly visit the same site. Just like on the iPad or iPhone, your favorite browser on your Mac or MacBook isn’t immune to these issues. Therefore, it’s essential to know how to clean out the cache that gets filled up with unwanted data.
Every browser has its own cache. Unless you’re a Mac user who uses separate browsers for different purposes, you’ll probably only have to deal with clearing the cache on your primary internet browser.
The process removes a lot of data, including cookies, site permissions, and login info. Unless you’re using a third-party or built-in password manager from the likes of Apple or Google, clearing your cache may mean you’ll need to re-enter your password on some websites and likely go through the entire 2PA or Captcha process all over again.
However, it should make your browser run more smoothly and fix issues that make some websites load more slowly than they should.
Clearing Cache on Safari
On Safari, when on macOS, look up to the top left, where you should see the Safari app next to the Apple symbol. Click on that, then select Settings, then Manage Website Data. You can then go through and select which website data you might want to remove or hit the Remove All button to eliminate all trackers.
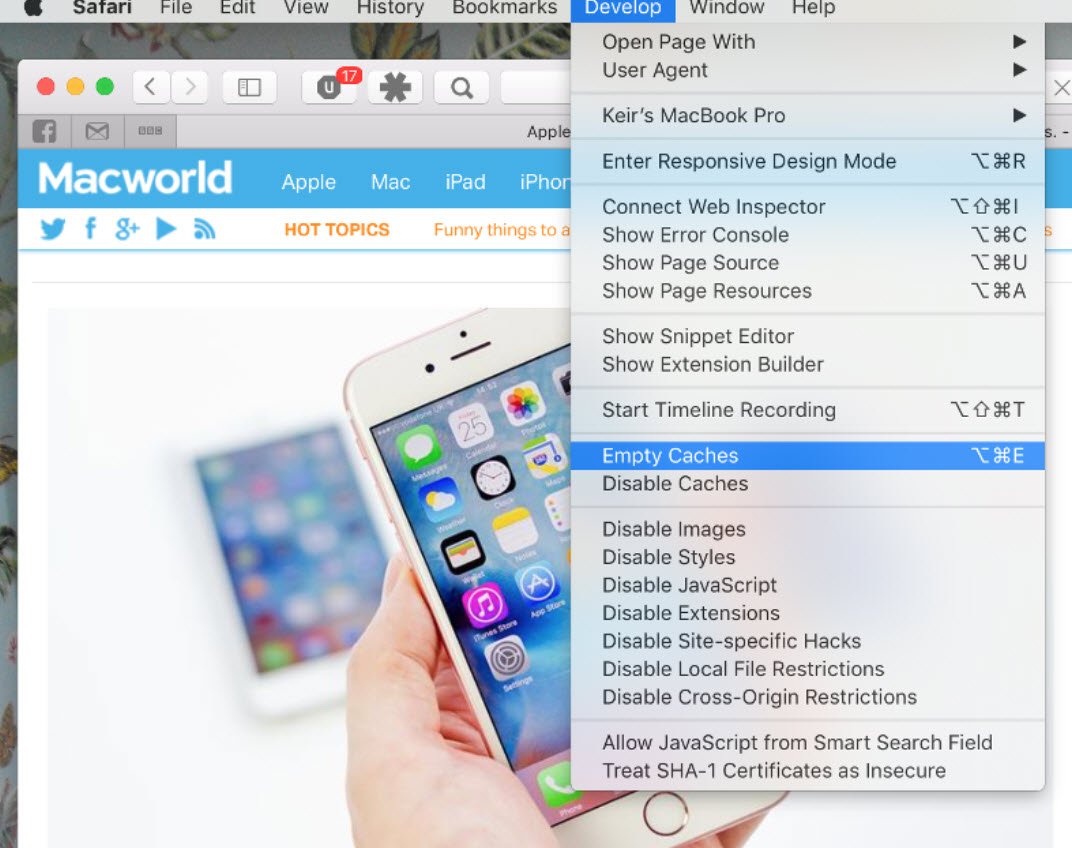
Clearing Cache on Chrome
If you’re using the Chrome browser, there are a few ways to access your cache. You can either click on the Chrome tab next to the Apple icon in the top right corner and hit Settings or click on the three dots in the top right corner of the page next to your Google profile and click on the Settings button toward the bottom of the list.
Then click on the Privacy and security tab on the left and choose Clear browsing history. This gives you options to delete all browsing history, cookies, and cached images and files. Or, if you hit the Advanced tab, you can go through it and delete the browsing history and download history separately.
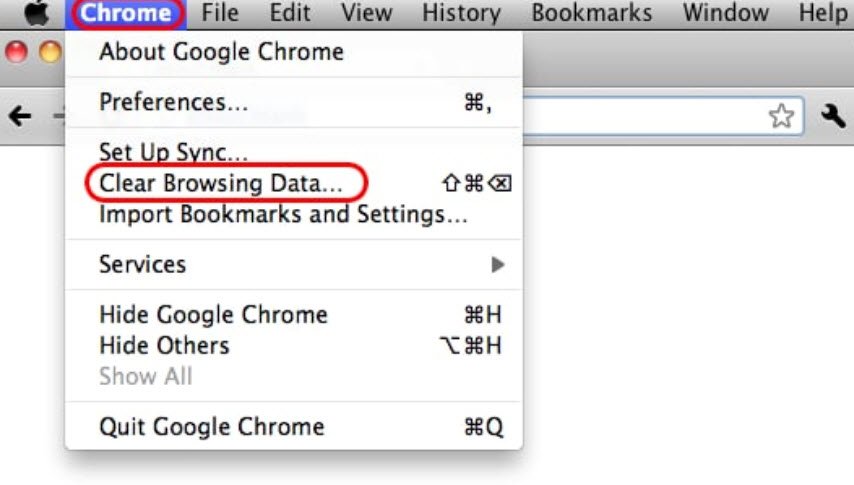
This won’t actually delete your search history tied to your Google account, though it will get rid of the browsing history for that device specifically. You have the option to delete that separately through Google’s My Activity page, though there’s no guarantee that will speed up your Mac.
Other Browsers
Other browsers will all have their own process for deleting your cache. Some browsers like DuckDuckGo and Brave have different built-in privacy settings meant to keep some sites from tracking your activity.
In conclusion, regularly clearing your browser cache can help improve your browsing experience by making your browser run more smoothly and fixing issues that make some websites load more slowly than they should. It’s a quick and easy way to keep your Mac or MacBook running efficiently.
You may also like:- How To Fix the Crowdstrike/BSOD Issue in Microsoft Windows
- MICROSOFT is Down Worldwide – Read Full Story
- Windows Showing Blue Screen Of Death Error? Here’s How You Can Fix It
- A Guide to SQL Operations: Selecting, Inserting, Updating, Deleting, Grouping, Ordering, Joining, and Using UNION
- Top 10 Most Common Software Vulnerabilities
- Essential Log Types for Effective SIEM Deployment
- How to Fix the VMware Workstation Error: “Unable to open kernel device ‘.\VMCIDev\VMX'”
- Top 3 Process Monitoring Tools for Malware Analysis
- CVE-2024-6387 – Critical OpenSSH Unauthenticated RCE Flaw ‘regreSSHion’ Exposes Millions of Linux Systems
- 22 Most Widely Used Testing Tools

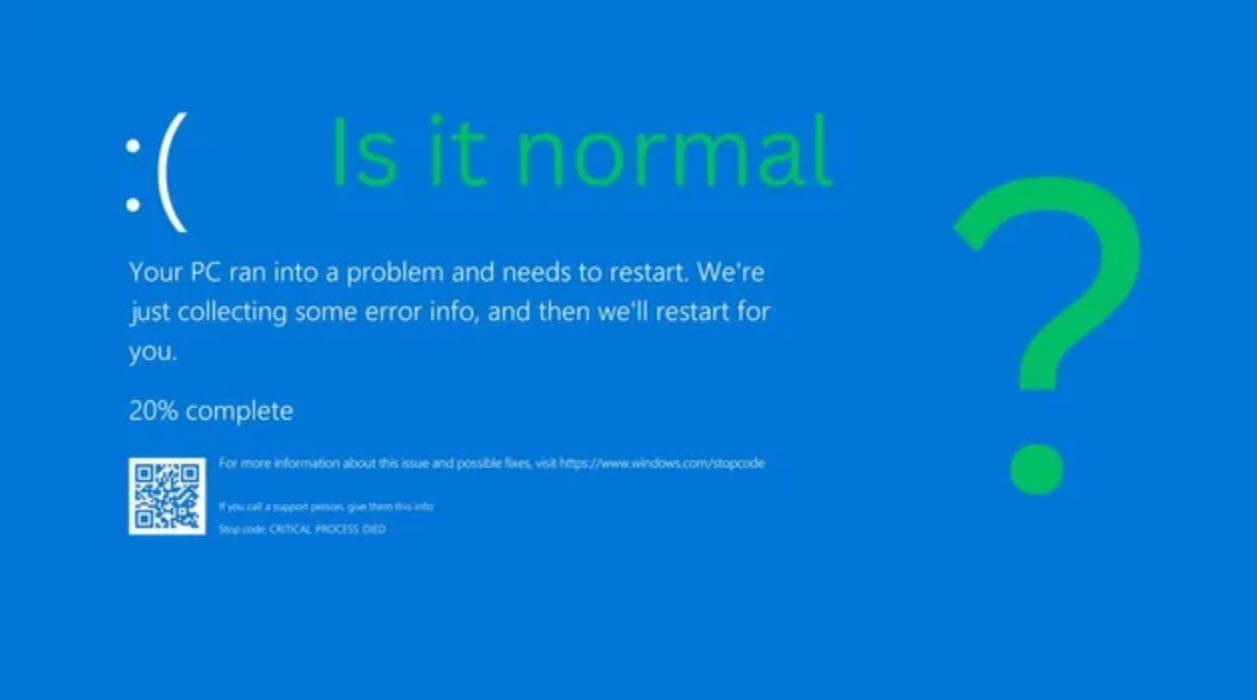
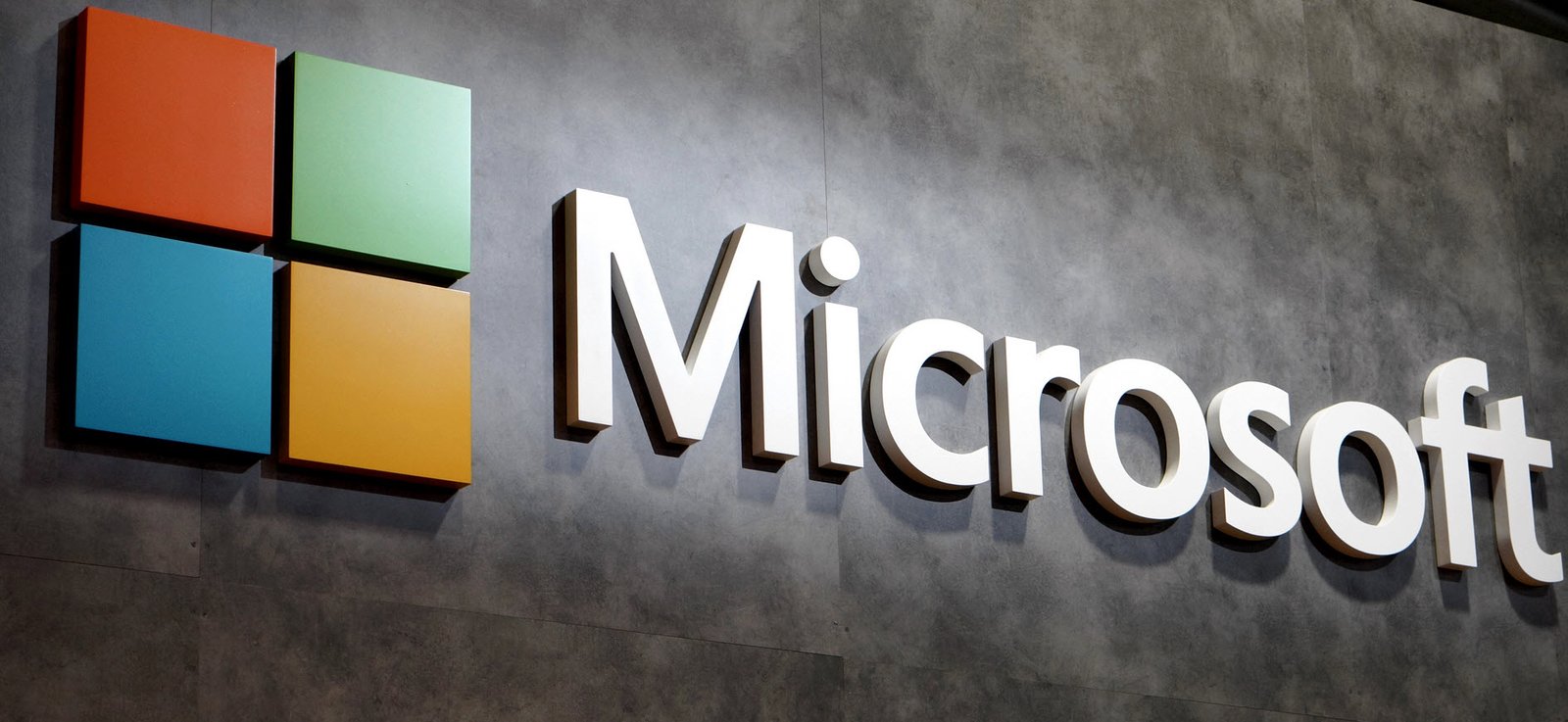
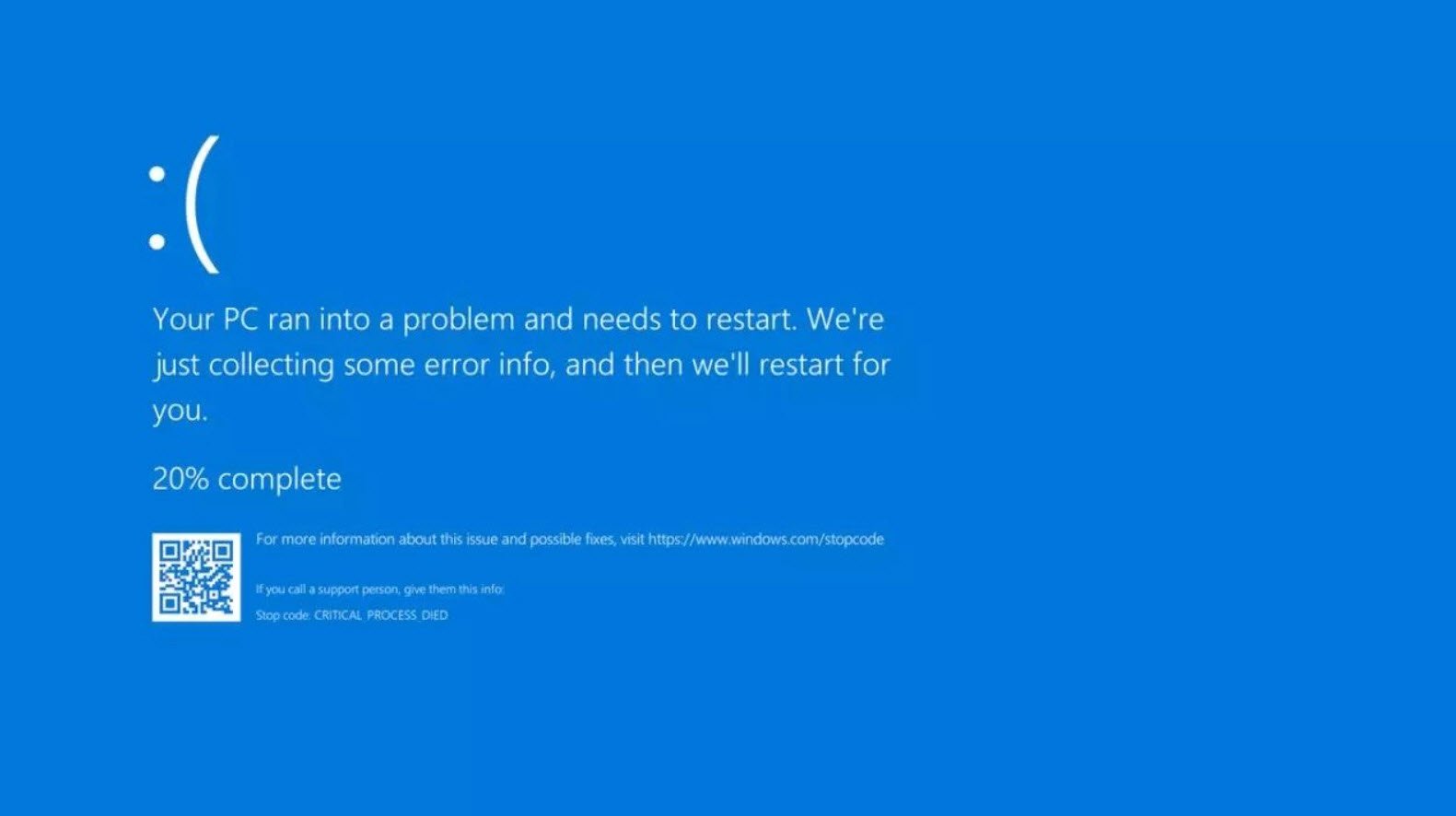
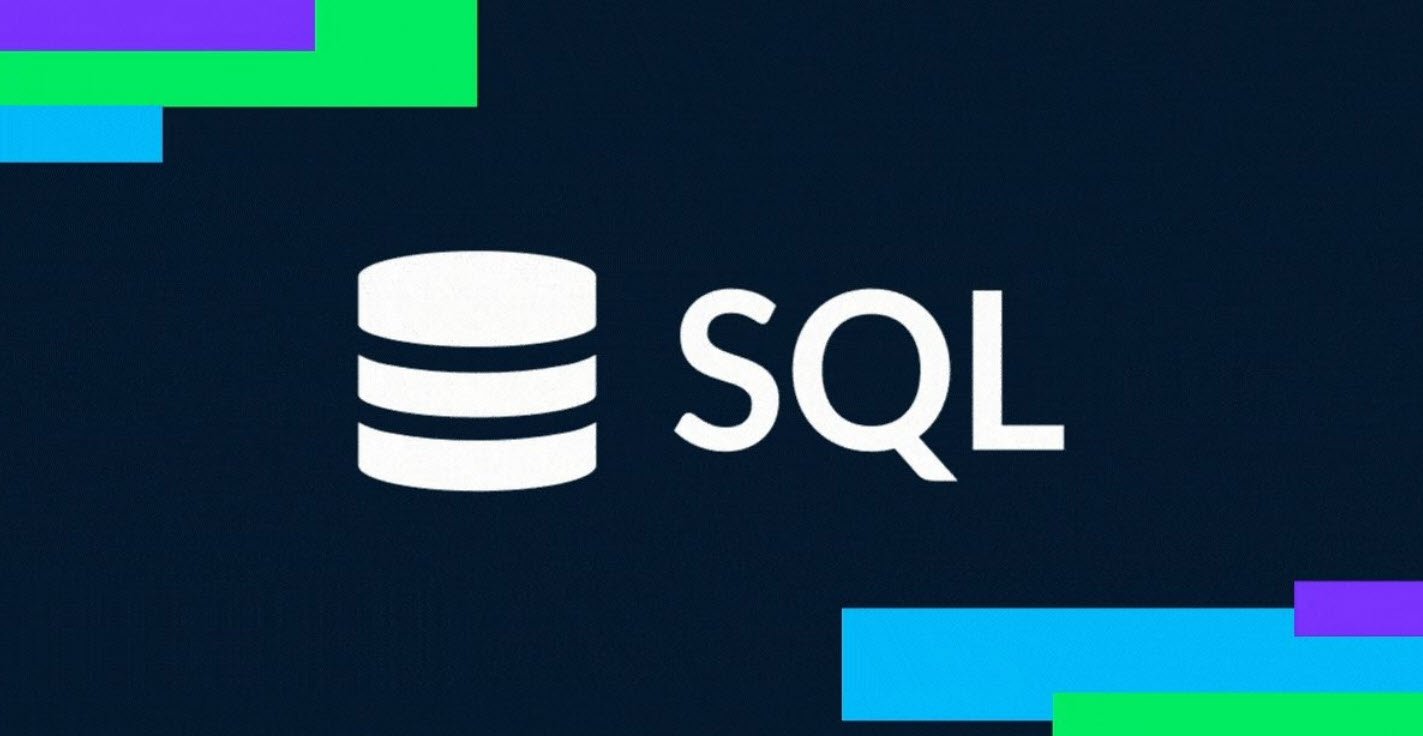
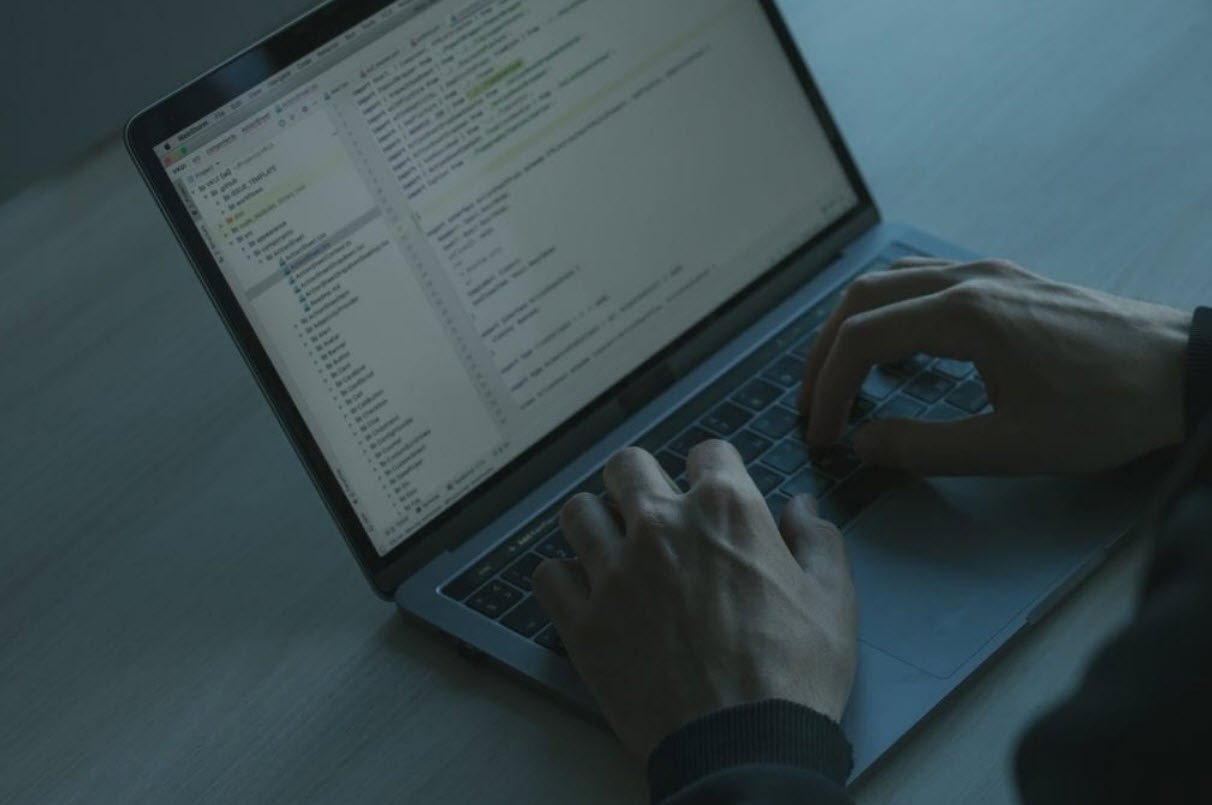

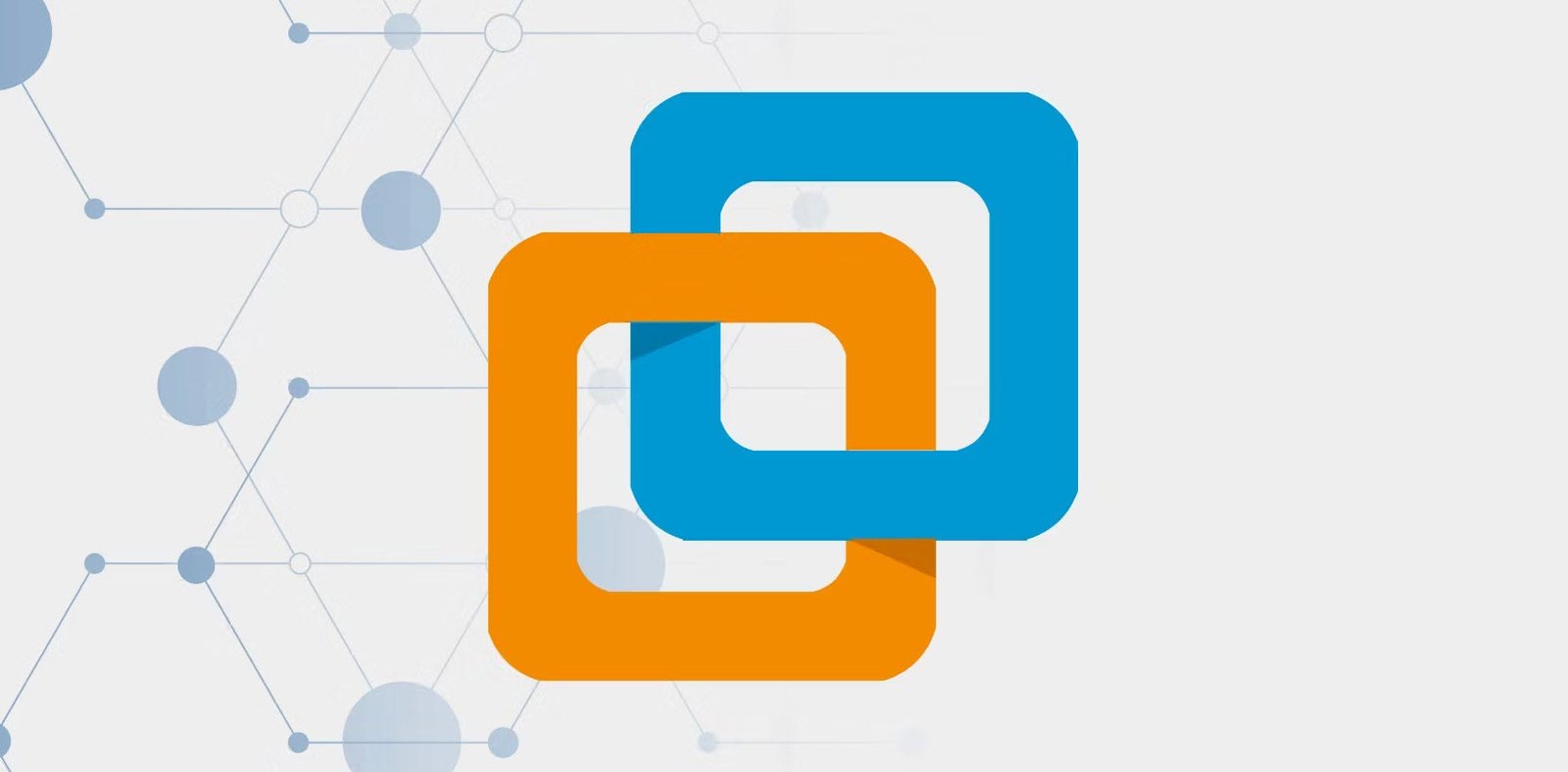
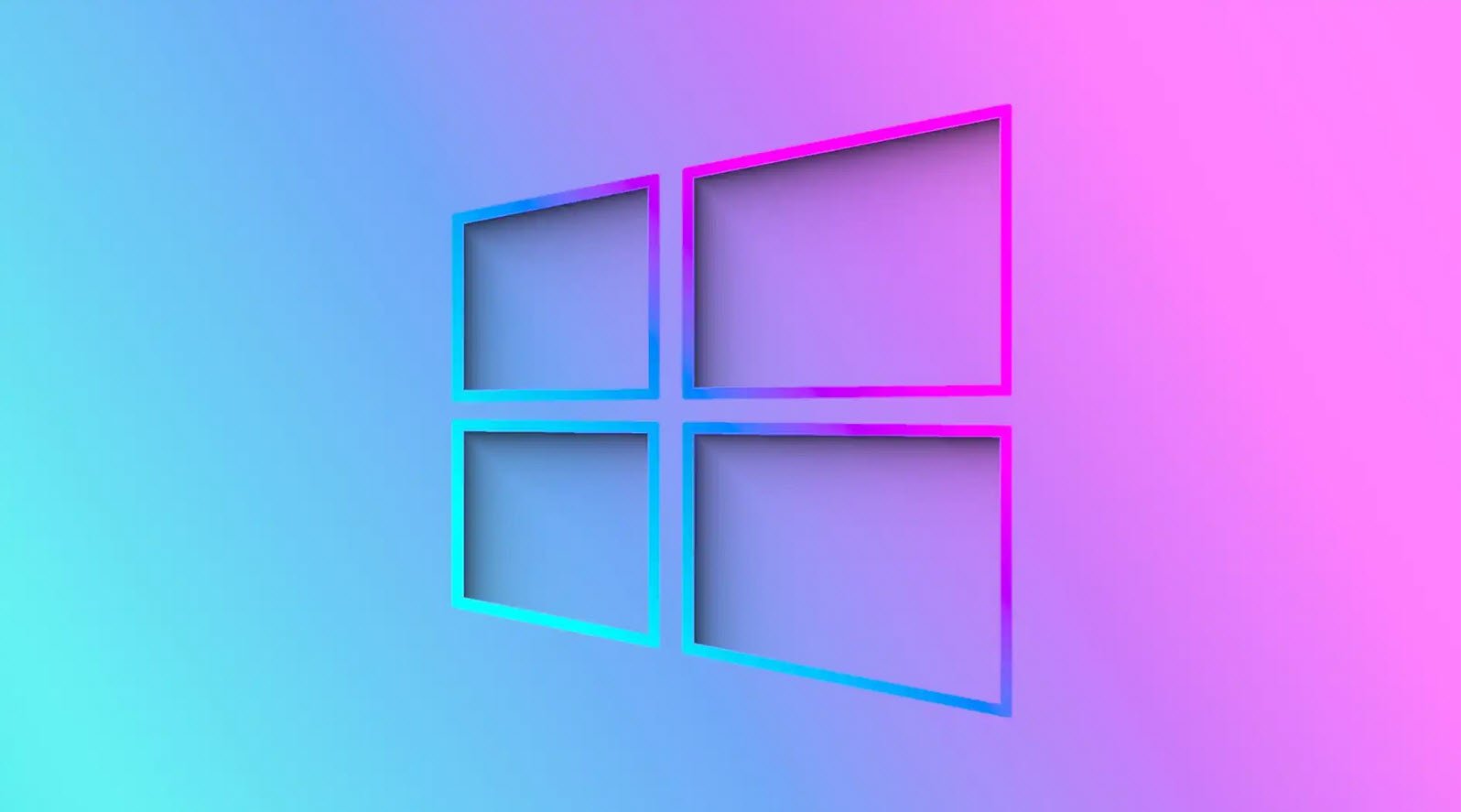
This Post Has One Comment