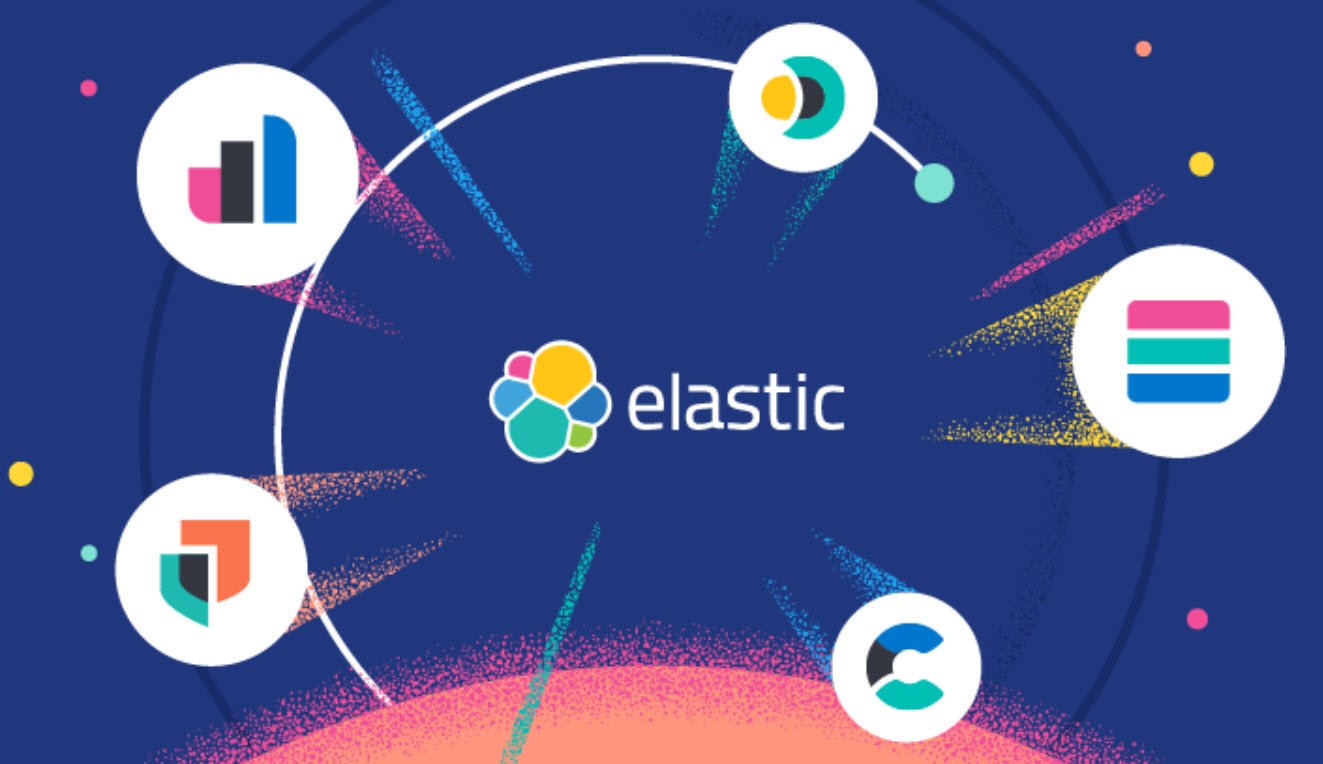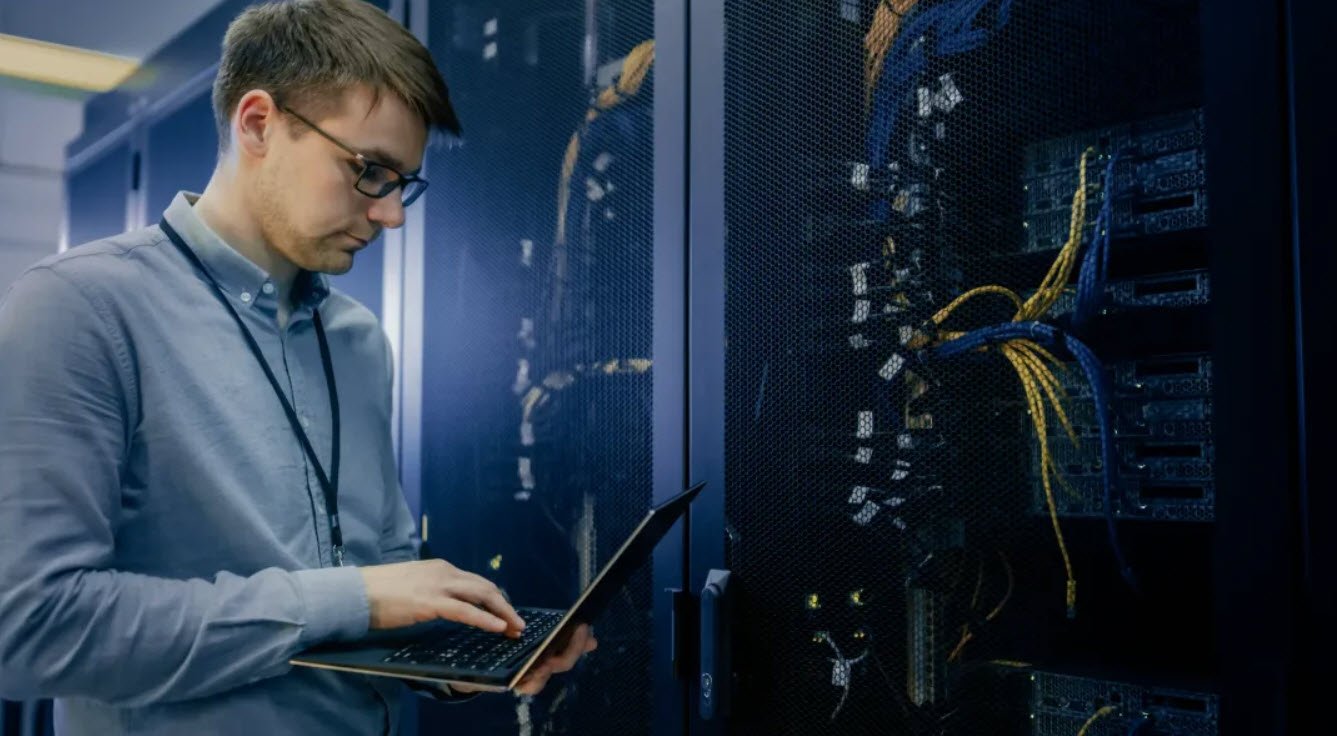Knowing when Windows was installed on your computer can be useful for various reasons, such as troubleshooting or keeping track of system changes. While finding this information through the graphical interface might not be straightforward, the Command Prompt offers a quick and efficient method.
In this article, we’ll explore how to discover the Windows install date using the `Systeminfo` command along with the `findstr` filter.
Steps to Find Windows Install Date
Step 1: Open Command Prompt
Press `Win + R` to open the Run dialog. Type “cmd” and press Enter to launch the Command Prompt.
Step 2: Enter Systeminfo Command
Type the following command into the Command Prompt and press Enter:
systeminfo | findstr /C:"Install Date"Step 3: Interpret the Results
After executing the command, you will see output similar to the following:
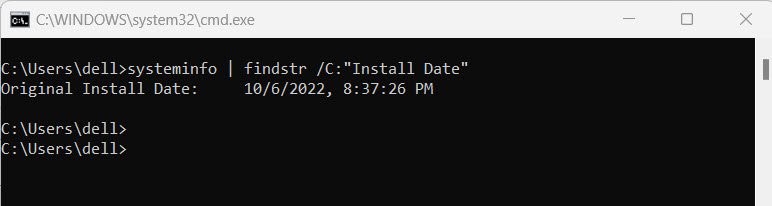
Here, “MM/DD/YYYY” represents the month, day, and year of the original Windows installation, while “HH:MM:SS” indicates the time.
Understanding the Command
- Systeminfo Command:- The `systeminfo` command provides detailed information about the computer’s configuration, including the original install date of the operating system.
- Findstr Filter:- The `findstr` command filters the output to display only lines containing the specified string, in this case, “Install Date.”
Tips and Considerations
- System Changes: Keep in mind that if there were any significant changes to the system, such as a reinstallation of Windows, the original install date may not accurately reflect the most recent installation.
- Scripting and Automation: If you need to extract this information for scripting or automation purposes, consider redirecting the output to a text file for easier parsing.
Conclusion
Discovering the Windows install date through the Command Prompt is a straightforward process, thanks to the `Systeminfo` command and the `findstr` filter. This information can be valuable for various scenarios, such as system maintenance, troubleshooting, or auditing.
By incorporating this command into your regular system checks, you can keep track of important system events and changes over time.
You may also like:- How To Install Python 2.7.18 From The Source
- How To Parse SSH Authentication Logs with Logstash
- How To Easily Crack Wi-Fi Password
- 6 Most Useful Windows Command Prompt Commands
- Ripgrep – Searching for Specific File Types and Beyond
- Insert and Create Data in Elasticsearch
- Manage Time and Date in Linux with timedatectl
- How to Set Network Adapter Priority on Windows 11
- How to Add a User to Sudoers on Ubuntu
- 25 Popular Linux IP Command Examples