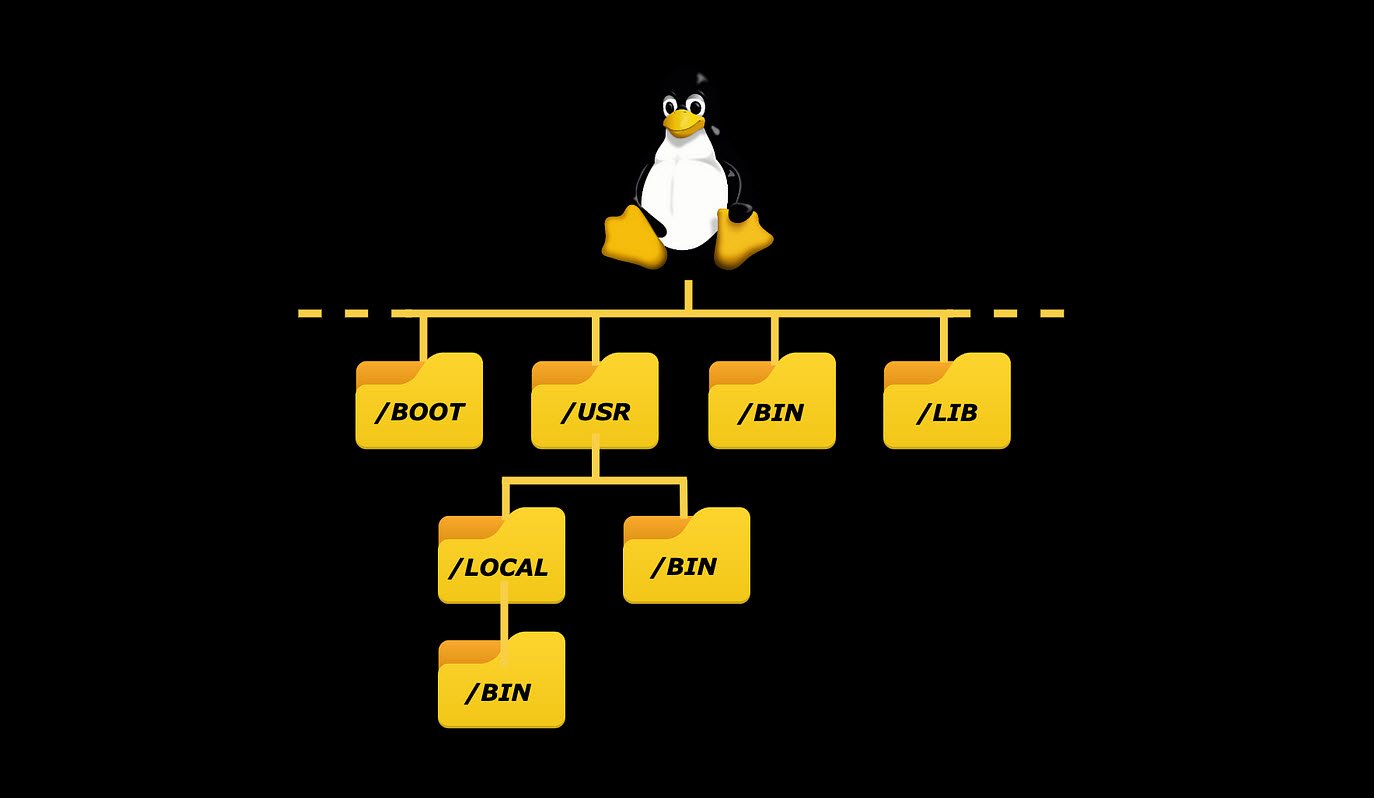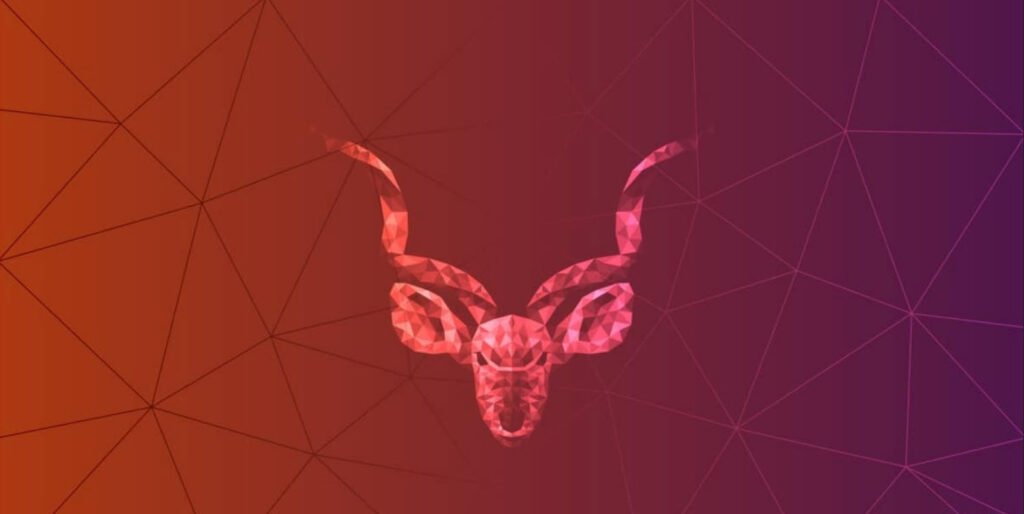
Ubuntu is a free and open-source operating system based on the Linux kernel. It is a popular choice for personal computers, servers, and networking devices. It is distributed in a number of different editions, including Desktop, Server, and various Cloud and IoT variants.
Ubuntu is developed and maintained by Canonical, a company based in the UK. It is known for its ease of use, security, and stability.
Being able to upgrade Ubuntu from one version to the next is one of Ubuntu’s best features.
Ubuntu 22.10 Kinetic Kudu is officially out. This is the latest version of Ubuntu and was released on October 20, 2022. Ubuntu 22.10 is an interim release of Ubuntu, meaning that it is different from a long term support release. It will be supported for nine months with updates. Users of Ubuntu 22.04 can upgrade to Ubuntu 22.10 to see all the new features right now.
In this article, we will cover the step by step instructions to upgrade your Ubuntu system to version 22.10 Kinetic Kudu from 22.04 (Jammy Jellyfish), which is the latest interim release.
Follow our step by step instructions below and you will be upgraded to the new version of Ubuntu in no time.
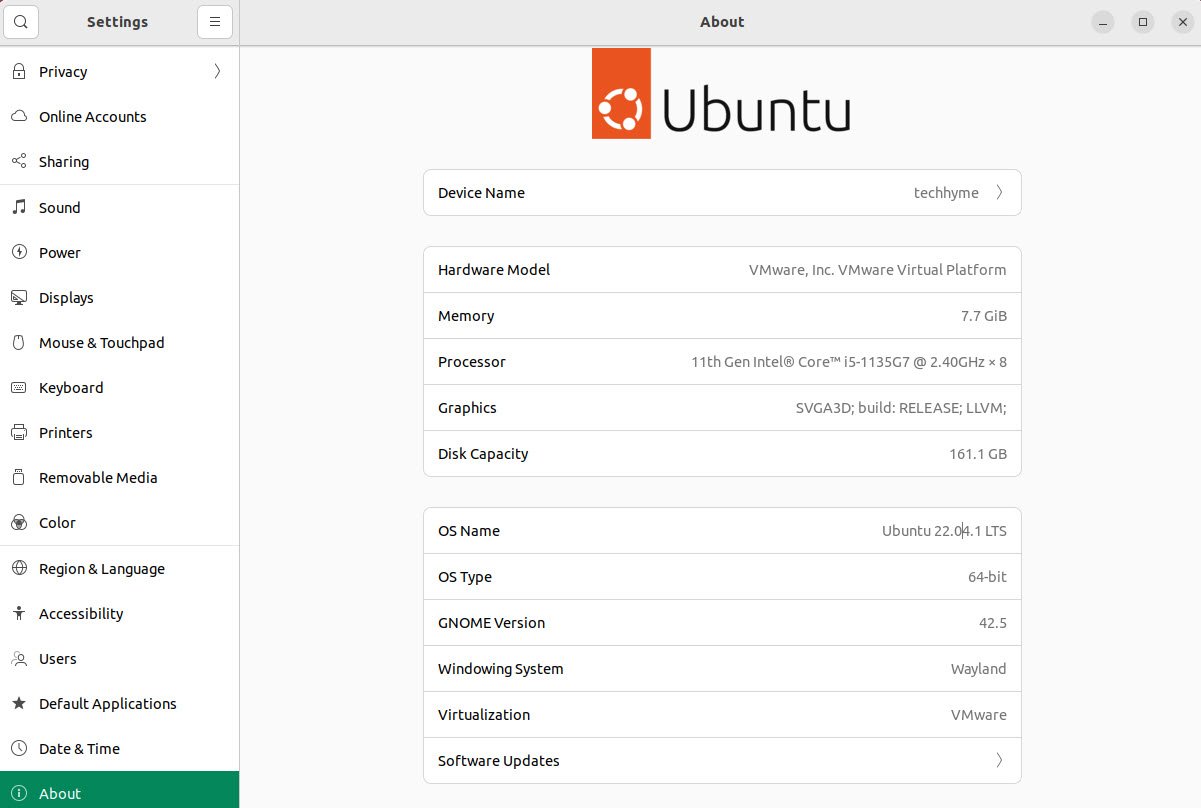
It is generally recommended to run “apt update” regularly, especially before installing or upgrading packages, to ensure that you have the latest package information available.
This can help to avoid issues that might be caused by outdated package information.
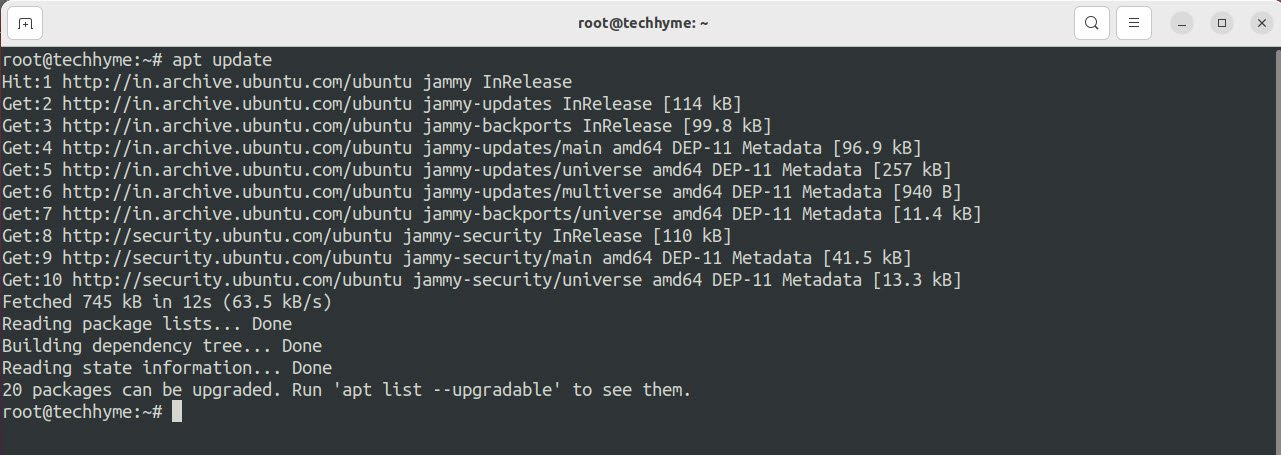
This will update the package lists and download the latest package info from the configured sources.
You can then use “apt upgrade” to upgrade installed packages, or apt install to install new packages.
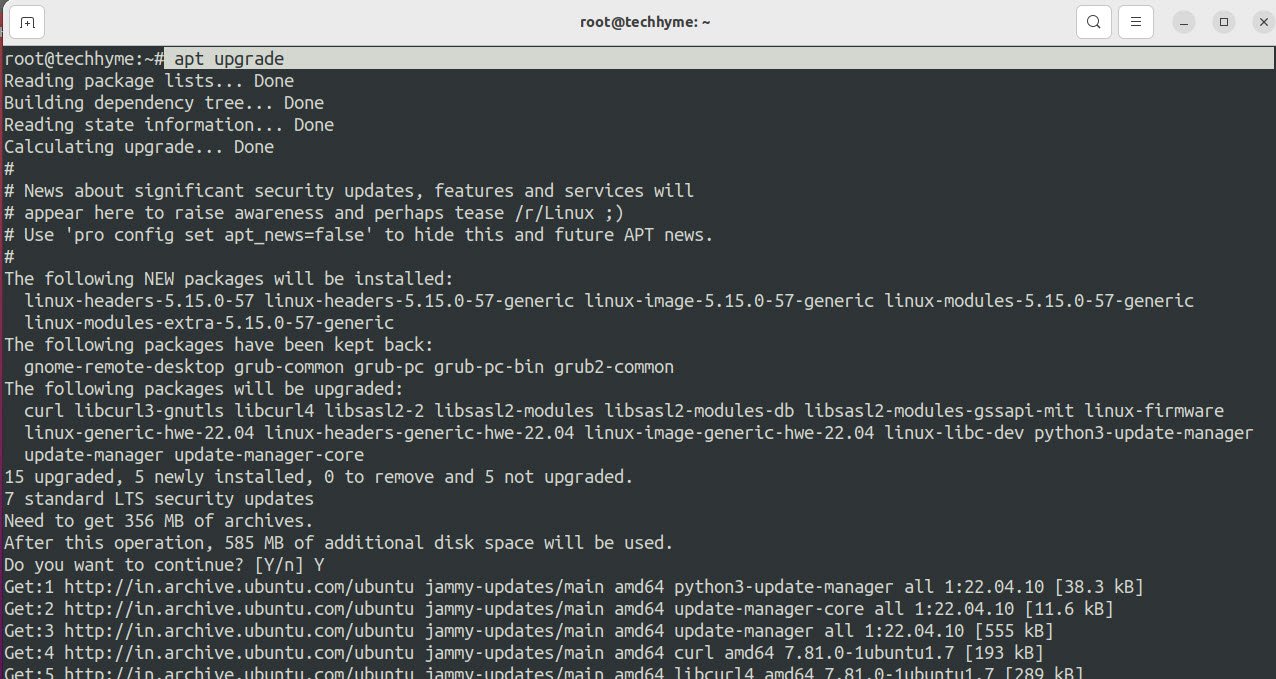
Run “apt dist-upgrade” command which is used to upgrade packages on a Debian-based system. It is similar to apt upgrade, but it will also automatically handle dependencies for you.
The apt dist-upgrade command will upgrade all packages to their latest version and will also automatically install or remove packages as needed to satisfy dependencies. This can be useful if you want to ensure that you have the latest versions of all packages on your system, and that they are all compatible with each other.
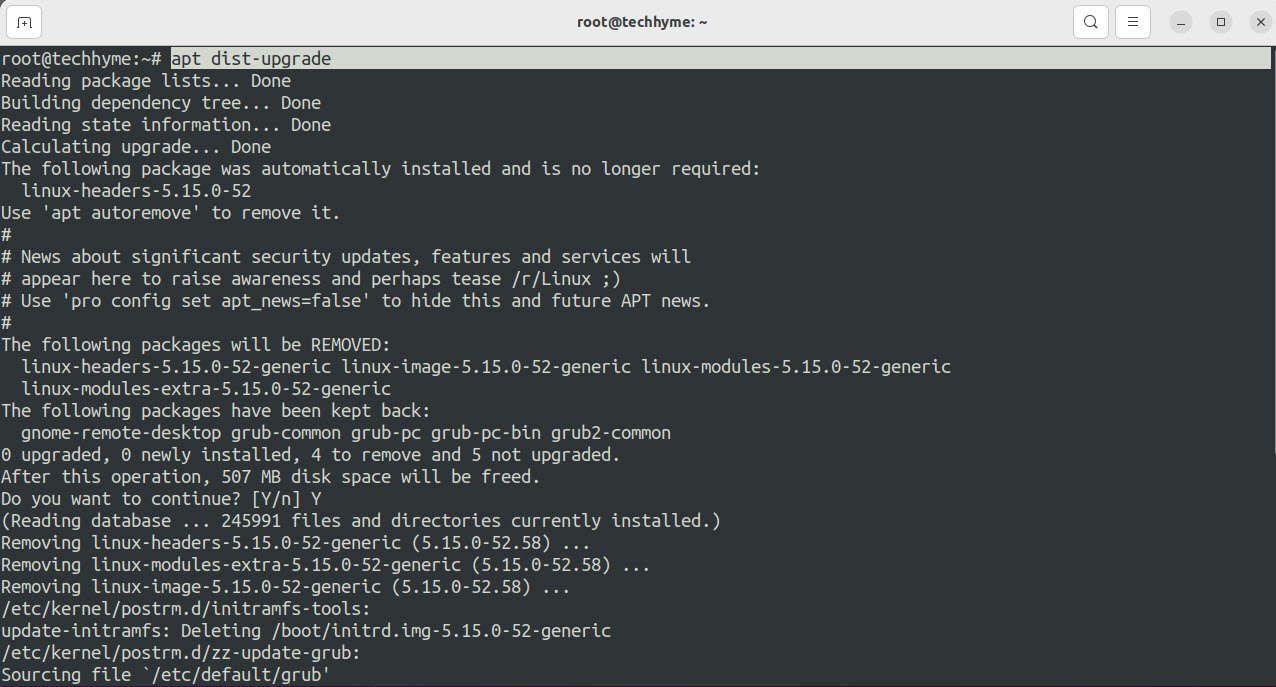
Keep in mind that apt dist-upgrade can potentially make significant changes to your system, so it is important to read and understand the package upgrade messages carefully, and to backup important data before running the command.
When you install or upgrade packages on a Debian-based system, other packages may be installed as dependencies to satisfy the dependencies of the package you are installing or upgrading. These dependency packages are usually automatically removed when you remove the package that depends on them. However, if you manually install a package and its dependencies, and then later remove the package without using apt, the dependency packages will not be automatically removed.
The “apt autoremove” command will scan your system for these orphaned dependency packages and remove them. This can be useful for freeing up disk space and keeping your system clean and organized.
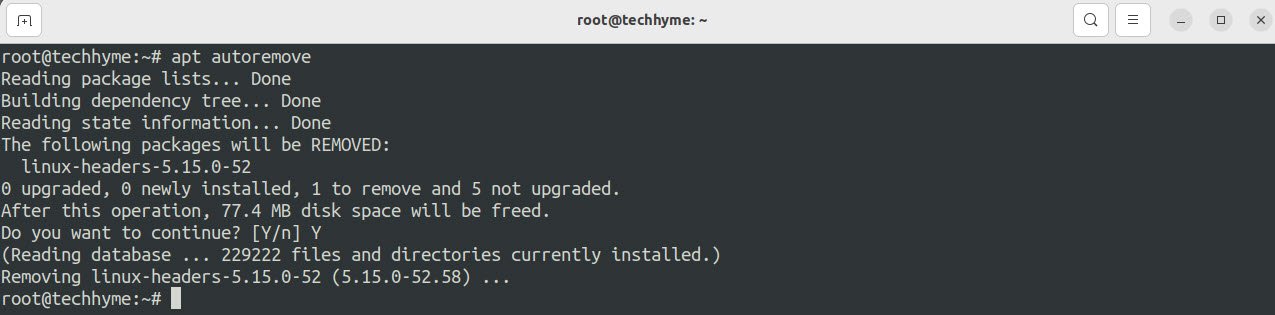
The above command will scan your system for orphaned dependency packages and remove them. It is generally recommended to run apt autoremove after installing or upgrading packages to clean up any unnecessary packages that may have been installed as dependencies.
Next, install the update-manager-core package with apt.
Command: apt install update-manager-core
Update Manager is a graphical application that helps you to keep your system up to date by installing the latest security updates and other important software updates. It is usually pre-installed on Ubuntu systems, but if it is not installed or if you have removed it, you can use the apt install command to install it.
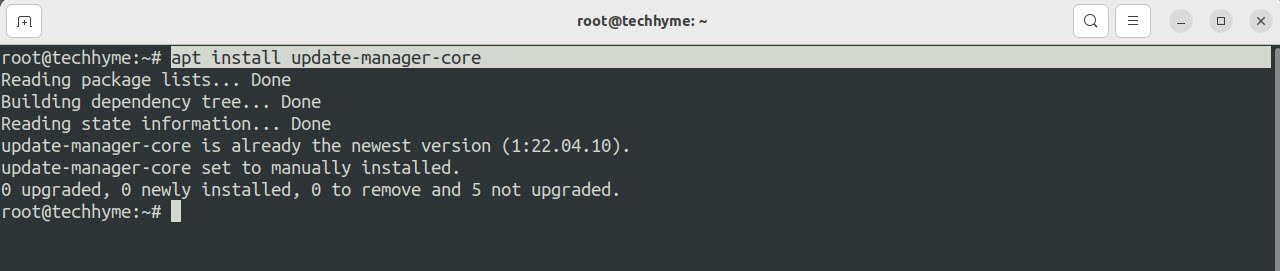
Next, we need to configure the release upgrader. Open and edit the /etc/update-manager/release-upgrades file and ensure that the Prompt variable is set to normal as shown below:

Save the file and close it after you have made the change.
Now begin the Ubuntu 22.10 upgrade process by executing the following command:
Command: do-release-upgrade
The do-release-upgrade command will handle the process of downloading and installing the necessary packages, configuring the system, and migrating your data and settings to the new release.
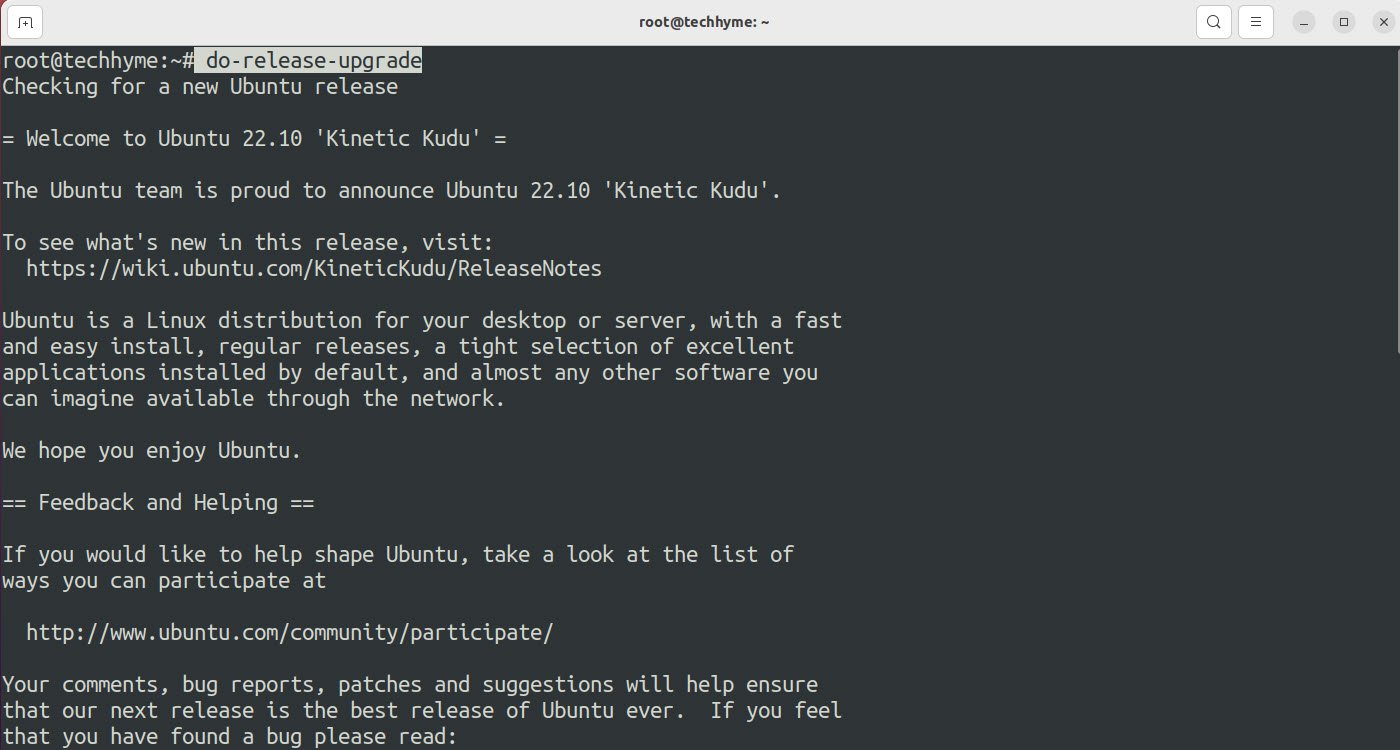
The do-release-upgrade command will prompt you for confirmation at various points during the process and will provide information about any potential issues or problems that may arise during the upgrade.
The upgrade summary should appear in your terminal. Once again, you will be required to type y and press enter in order to agree to the upgrade.
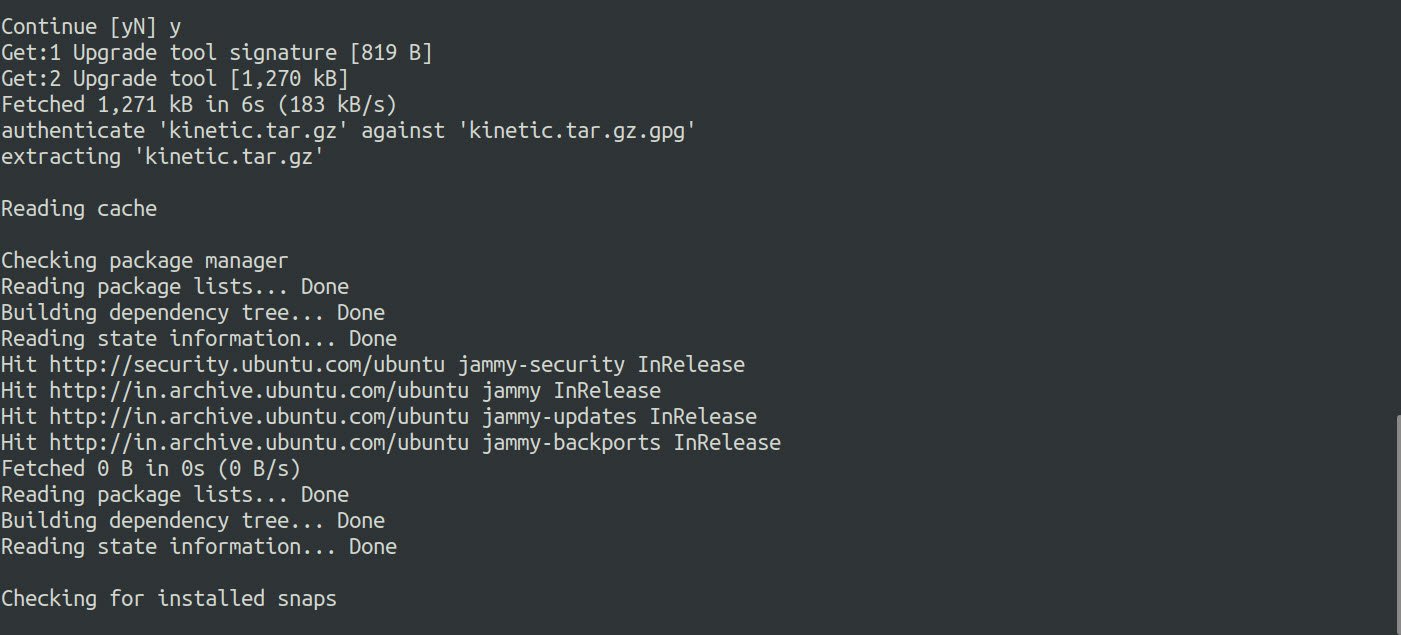
Once the upgrade is done, you’ll be asked to reboot the system. When Ubuntu boots up again, the upgrade process will be complete.
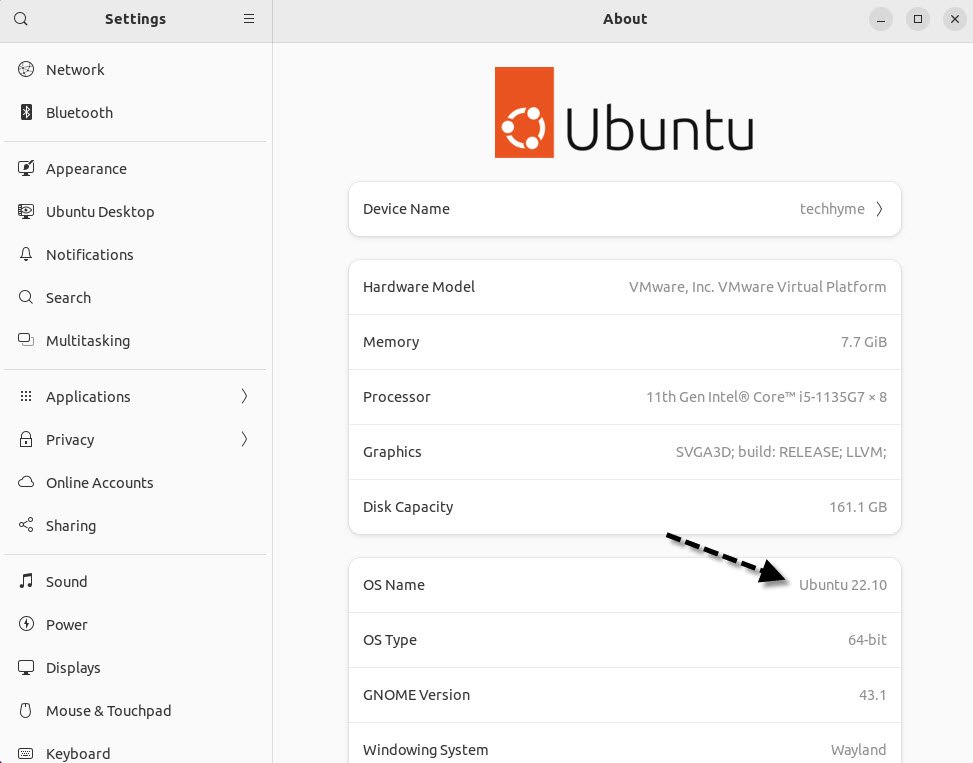
Enjoy your new Ubuntu 22.10 Kinetic Kudu system.
You may also like:- How To Install Python 2.7.18 From The Source
- How To Parse SSH Authentication Logs with Logstash
- A Comprehensive Guide to File System Commands in Linux
- Essential File Compression Commands in Linux
- Secure Shell (SSH) Protocol – A Comprehensive Guide
- Monitoring Active Connections in Kali Linux Using Netstat
- How To Easily Crack Wi-Fi Password
- 6 Most Useful Windows Command Prompt Commands
- Ripgrep – Searching for Specific File Types and Beyond
- Insert and Create Data in Elasticsearch